こんにちは川口のかっぱです。
昔はパグが苦手でしたが、今ではパグの溺愛者です。(笑)
さて今回は、さまざまな印刷方法について解説していきます。場面に合わせて思い通りに印刷できるようになりましょう。
印刷方法を覚えておけば、会社のコピー機やコンビニのコピー機、自宅のプリンターなどで出力する際に役に立ちます!
Illustratorの基本の印刷方法をマスターしよう!
Illustratorで作成したデザインデータを印刷する方法は非常に簡単です。コピー機やプリンターで適切に印刷するために、Illustratorでできる印刷機能(プリント)に使い方を覚えておきましょう。
「プリント」ダイアログを開いて詳細の設定をする
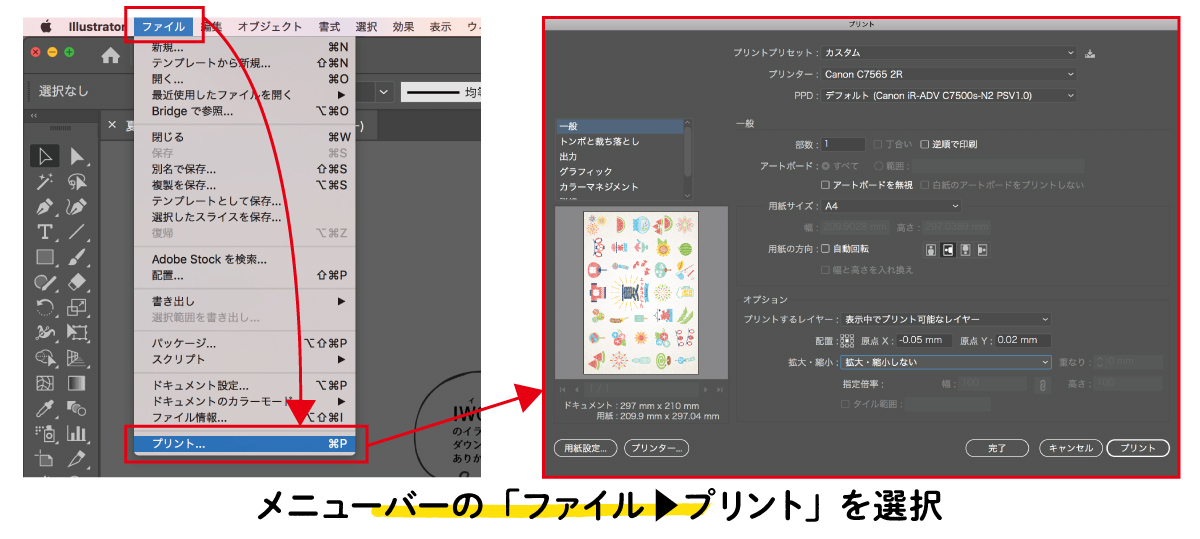
Illustratorで作成したデザイン(ドキュメント)を印刷するには、プリントダイアログを開く必要があります。Illustratorのメニューバーから「ファイル」を開き「プリント」を選択、すると「プリントダイアログ」を開くことができます。
プリント機能はよく使うので、ショートカットキーを覚えておくととても便利です。
「プリント」ショートカットキー:command+P
「プリント」ダイアログの設定
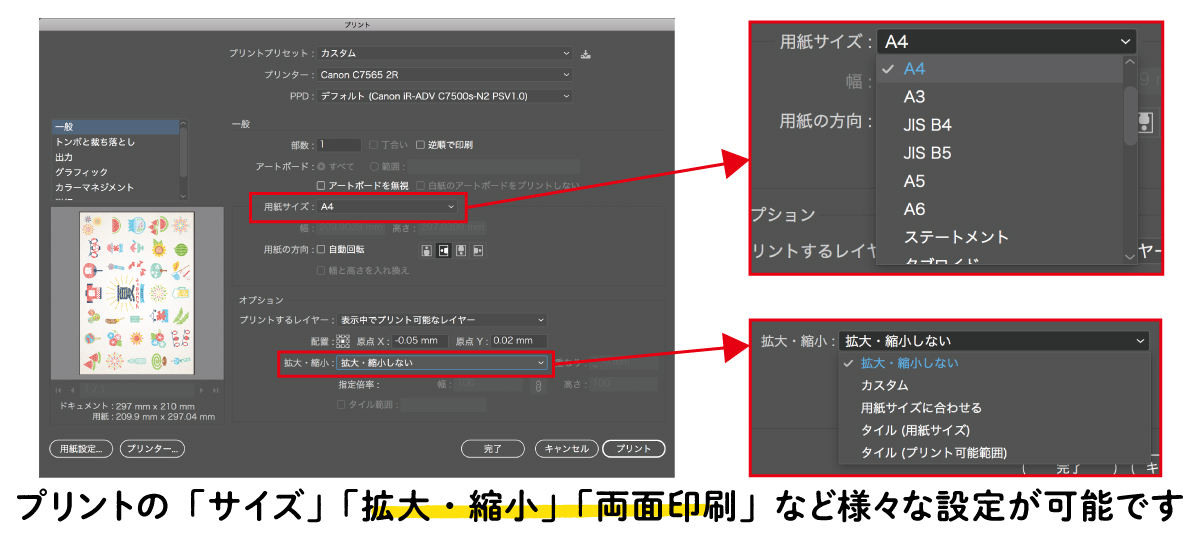
プリントする「用紙サイズ」や「印刷範囲の拡大・縮小」などのプリントに必要な様々な設定が、プリントダイアログでおこなえます。
「プリント」ダイアログでできる設定項目
よく使う項目
個人差はあると思いますが、基本的には下記項目だけ覚えておけば大体の印刷は行えます。
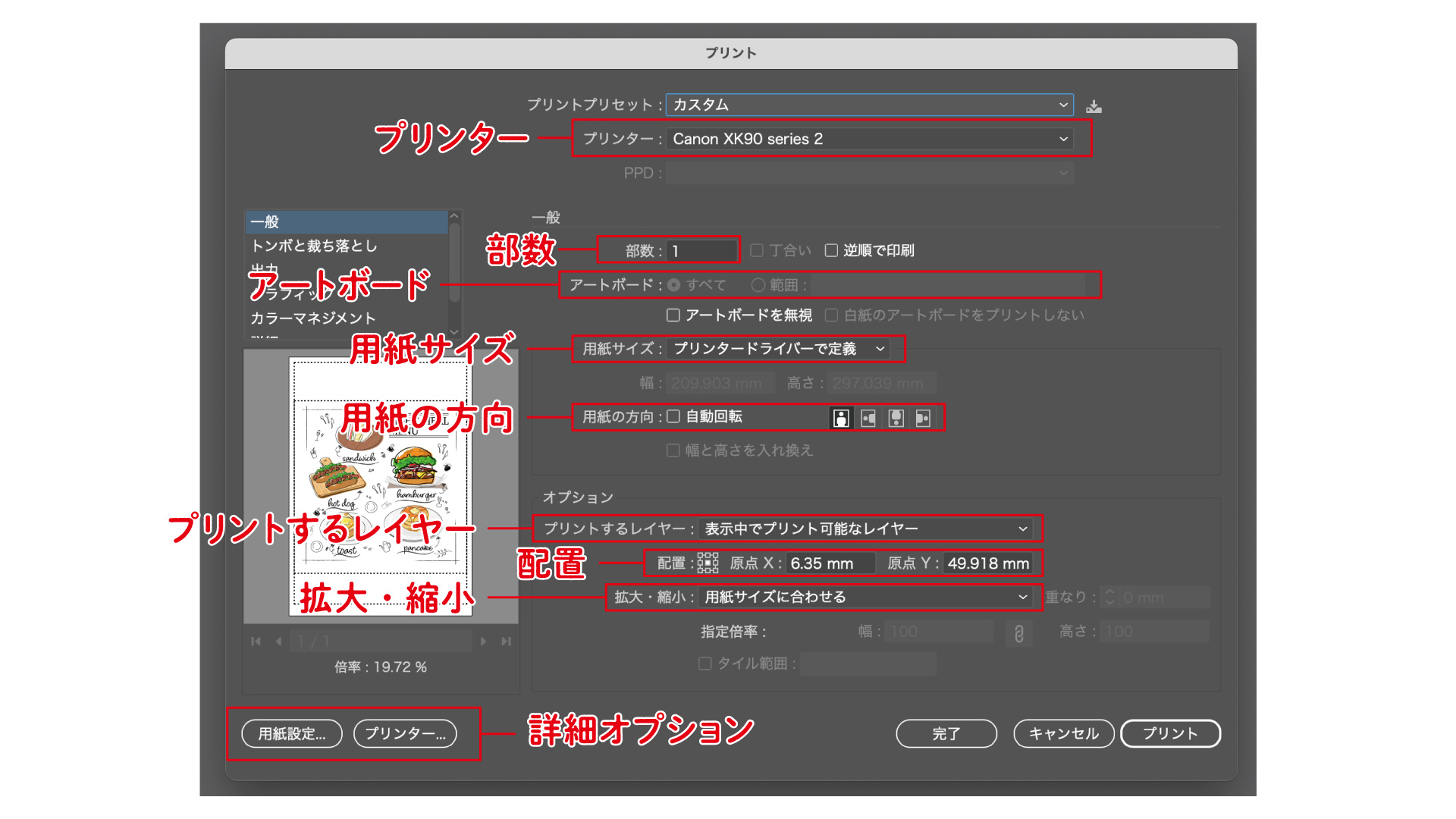
| プリンター | 出力するプリンター(コピー機、複製機)を選択 |
|---|---|
| 部数 | 印刷枚数を指定する |
| アートボード | 複数のアートボードを印刷する際に、どのアートボードを印刷するか指定できる |
| 用紙サイズ | 印刷用紙のサイズを指定する |
| 用紙の方向 | 印刷用紙の向きを指定する。プリンターに縦に用紙をセットした場合は用紙方向の設定も同じ縦方向に設定しないと、印刷切れの原因になります。 |
| プリントするレイヤー | 複数のレイヤーで構成されている場合、出力するレイヤーを選択できる |
| 配置 | 印刷用紙のどこに印刷内容を配置するか指定できる大きめの紙などにはみ出さないように印刷をする際に使います。 |
| 拡大・縮小 | アートボードをどの大きさで用紙に印刷するかを指定できる |
| 詳細オプション | トンボやカラーマネジメントなど、さまざまな項目を細かく設定できる |
あまり使わない項目
プリントする際のカラー濃度設定などをプリセットとして保存、他の印刷物にも同じ設定を利用したい場合など細かな設定をする人はよく使う項目だと思います。初めはあまり使わない設定だと思うので覚えなくても大丈夫です。
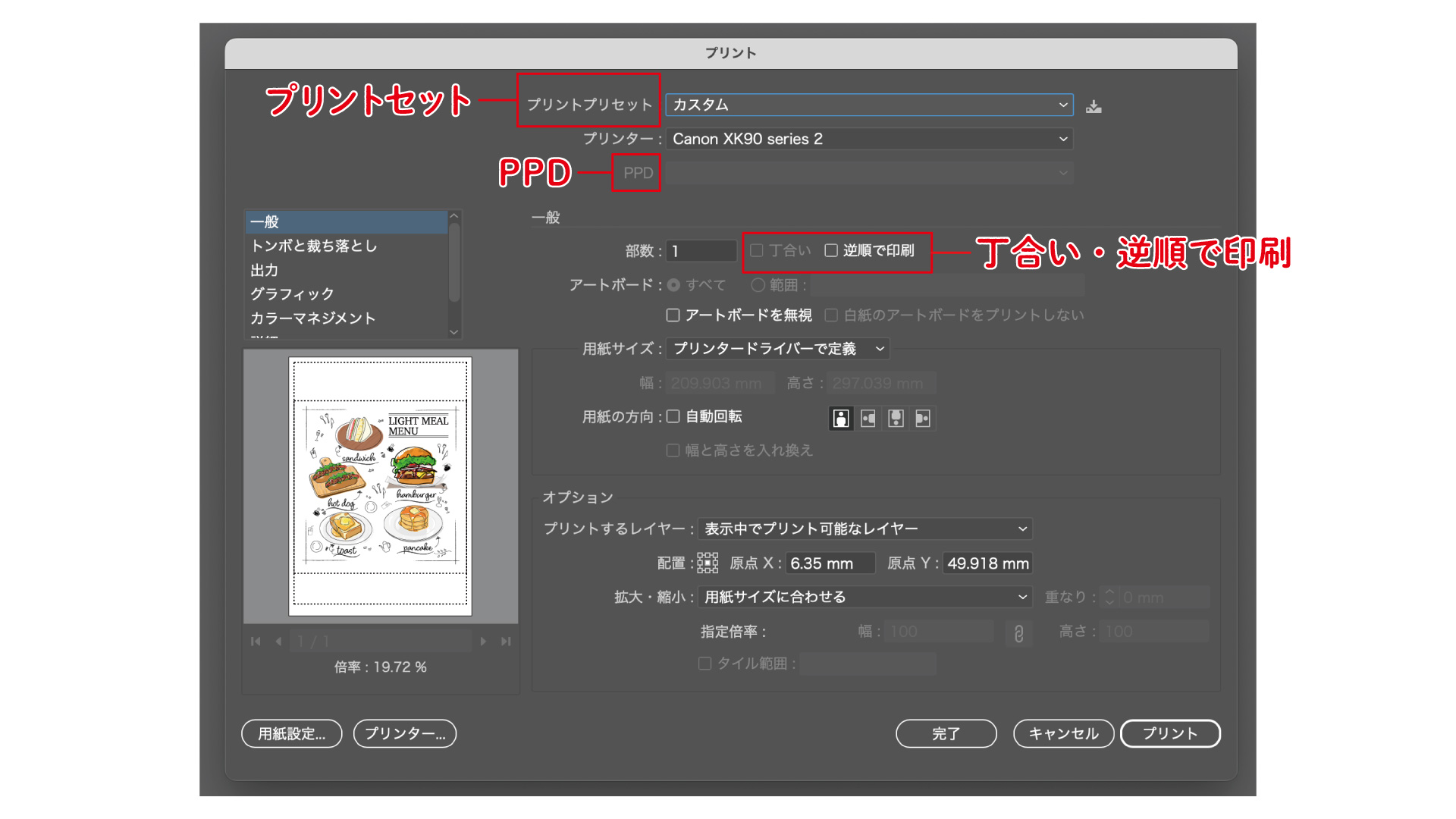
| プリントプリセット | 設定方法をプリセットとして保存したものを選択できる |
|---|---|
| PPD | PostScriptプリンターを使用するために必要な「PPDファイル」を選択 |
| 丁合い・逆順で印刷 | 複数のアートボードを印刷する際にページの出力順を選択できる |
印刷する用紙サイズの設定方法
Illustratorのプリントから出力する際、用紙サイズの設定方法は3種類あります。
1:プリントダイアログで設定
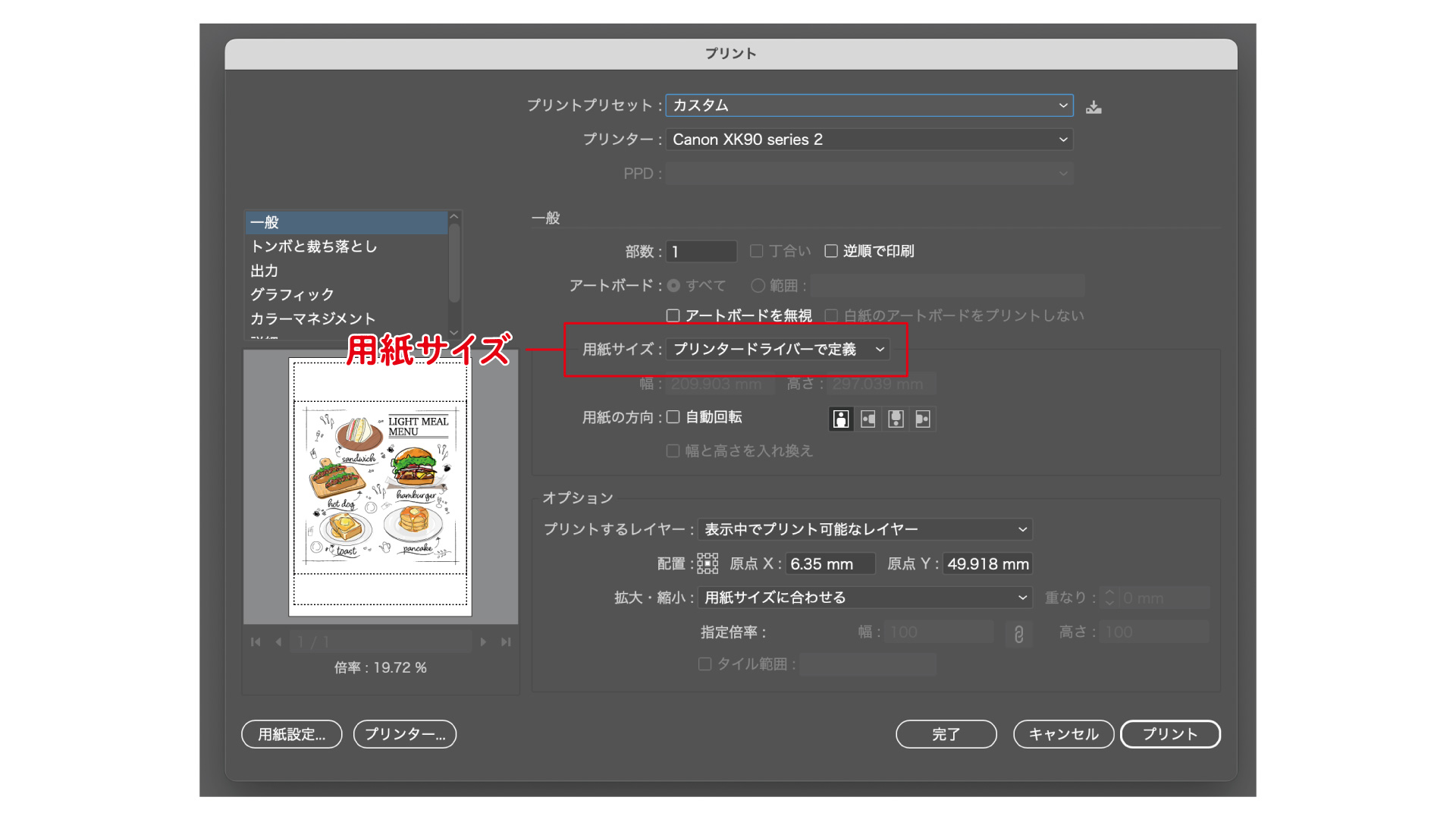
プリントダイアログを開いたところに「用紙サイズ」という項目があるので、ここで用紙サイズの指定が可能です。
2:プリントダイアログの左下にあるプリンターから用紙サイズを設定
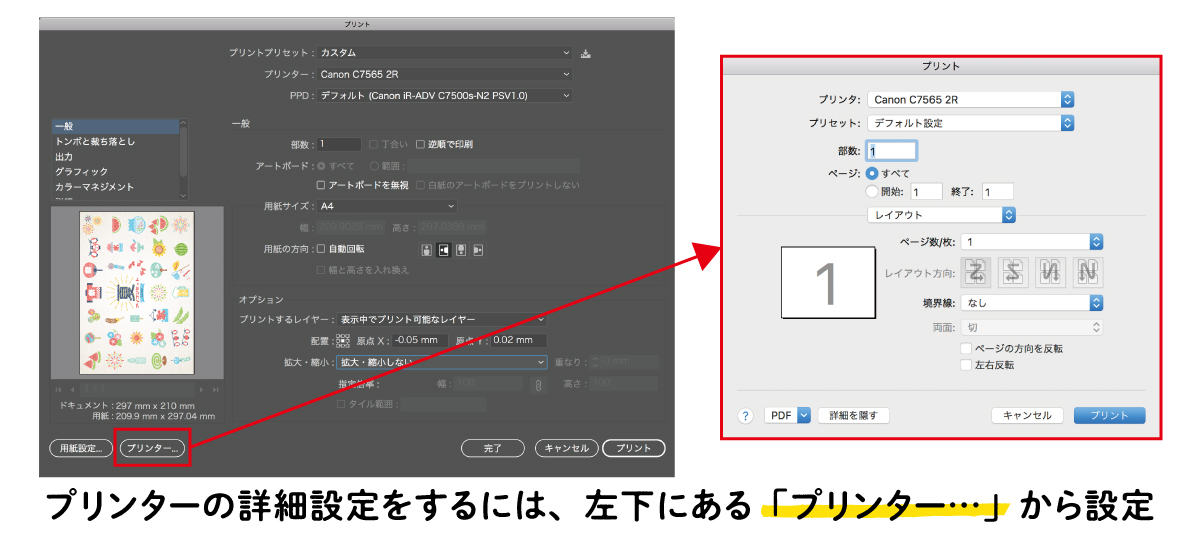
プリントダイアログの左下にある「プリンター…」を選択し、用紙処理の欄にある「用紙サイズに合わせる」にチェックを入れると「出力用紙サイズ」を設定することが可能です。
3:プリントダイアログの左下にある用紙設定から用紙サイズを設定
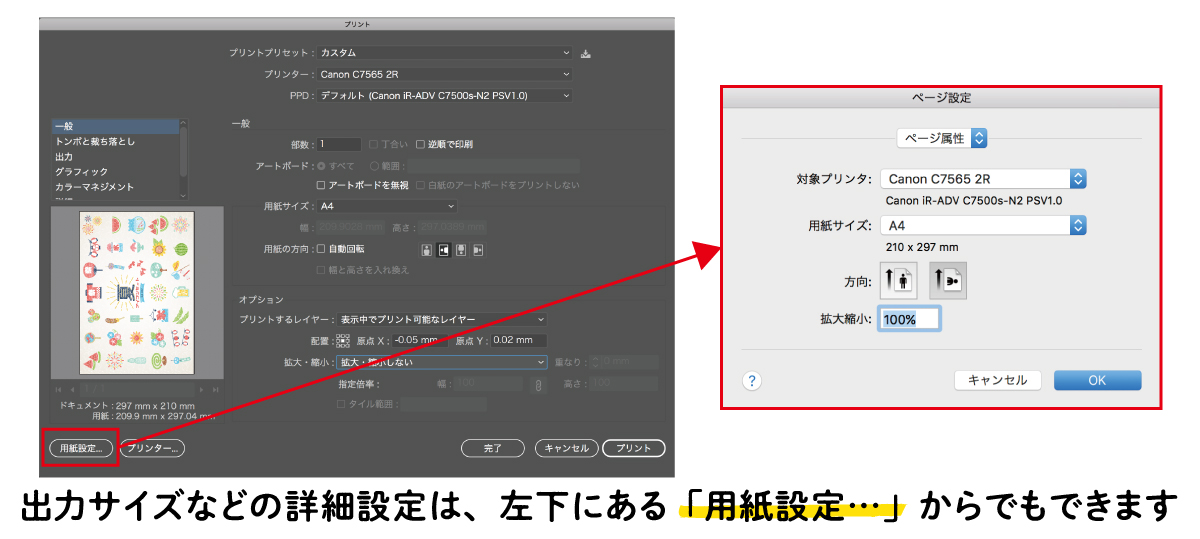
プリントダイアログの左下にある「用紙設定…」を選択し、「用紙サイズ」という項目を希望の用紙サイズに設定することが可能です。
印刷する用紙からデザインをはみ出させない方法
印刷用紙のサイズと作成したデザインのサイズの組み合わせによって設定内容が違います。
1:出力する用紙サイズよりも大きいサイズでデザインを作成した場合
出力する用紙サイズよりも大きなデザインを出力する場合、デザインを少し縮小しないと用紙からはみ出して全体が綺麗に収まっていないという状態になってしまいます。ダイアログの左側にあるドキュメントでもはみ出してしまっているのが確認できます。
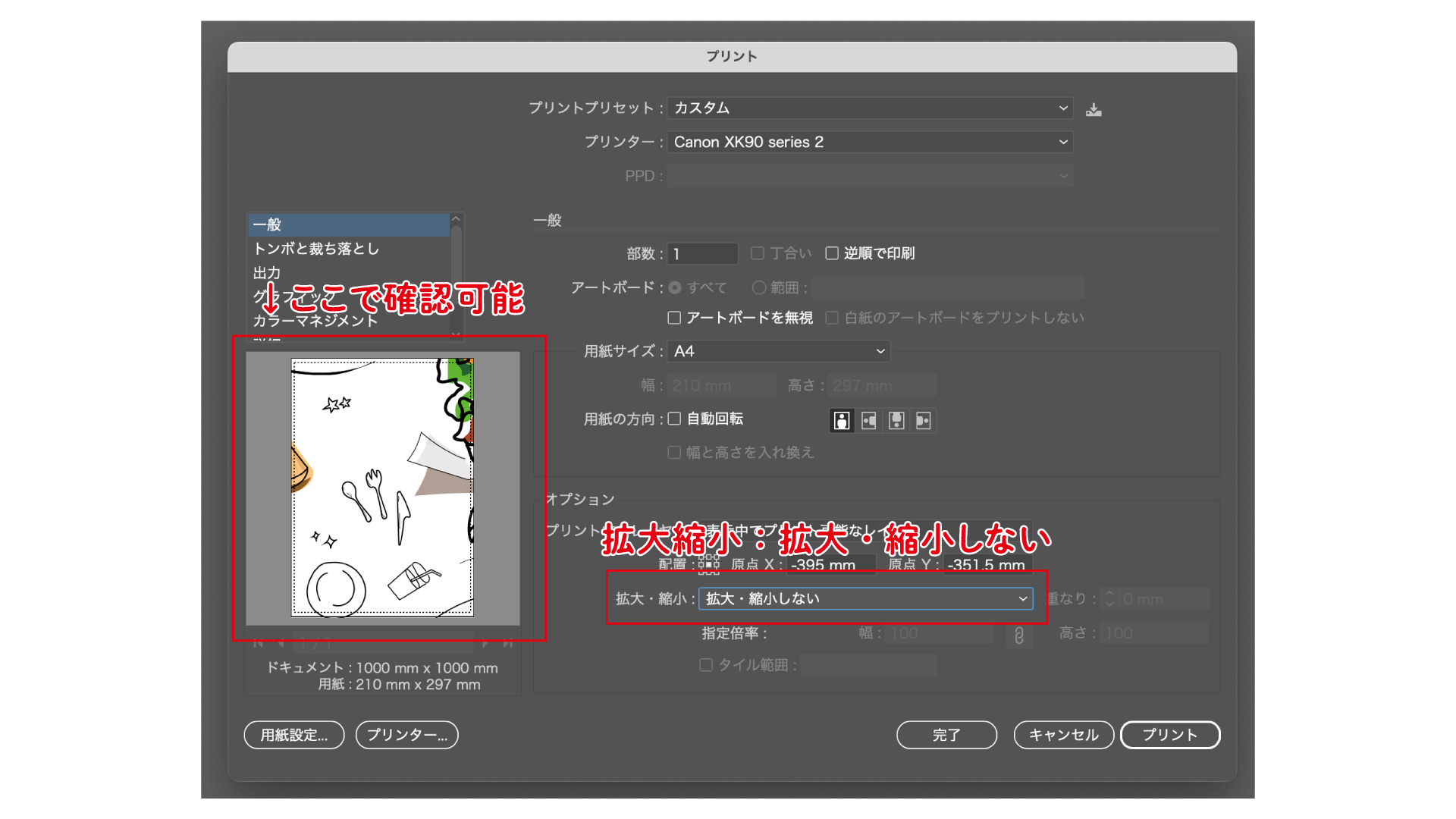
そのため、拡大・縮小の設定を「拡大・縮小しない」から「用紙サイズに合わせる」に変更する。
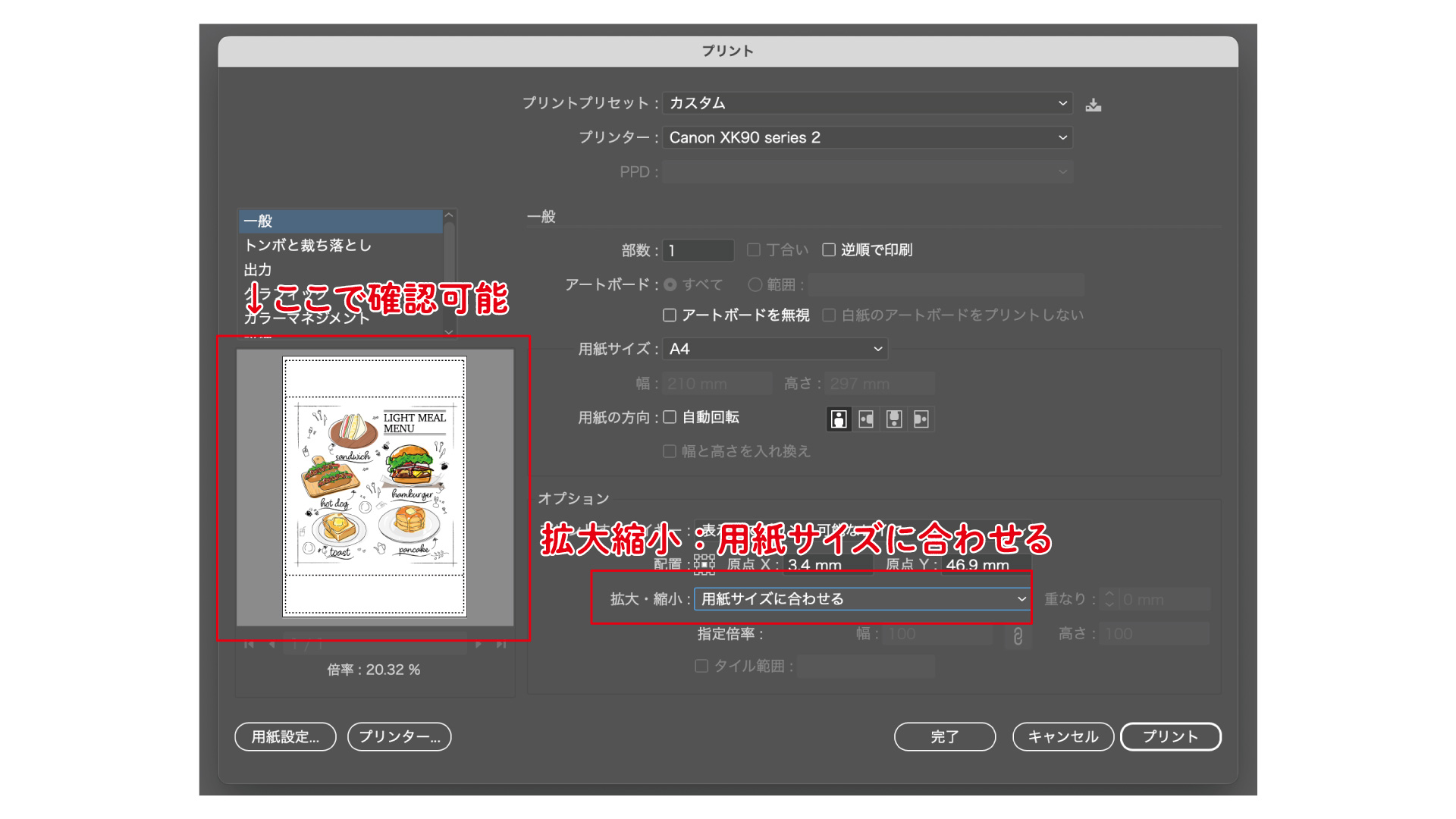
そうすることで用紙サイズからはみ出さずにデザインの全体を出力することが可能です。
2:出力する用紙サイズと同じサイズでデザインを作成した場合
出力用紙のサイズに合わせてデザインを作成した場合でも、印刷をすると必ず用紙の周りに白い余白部分ができてしまうという理由から設定を変更しなくてはいけません。
デザインの周りが白い場合(印刷物に白い余白ができても問題ない場合)
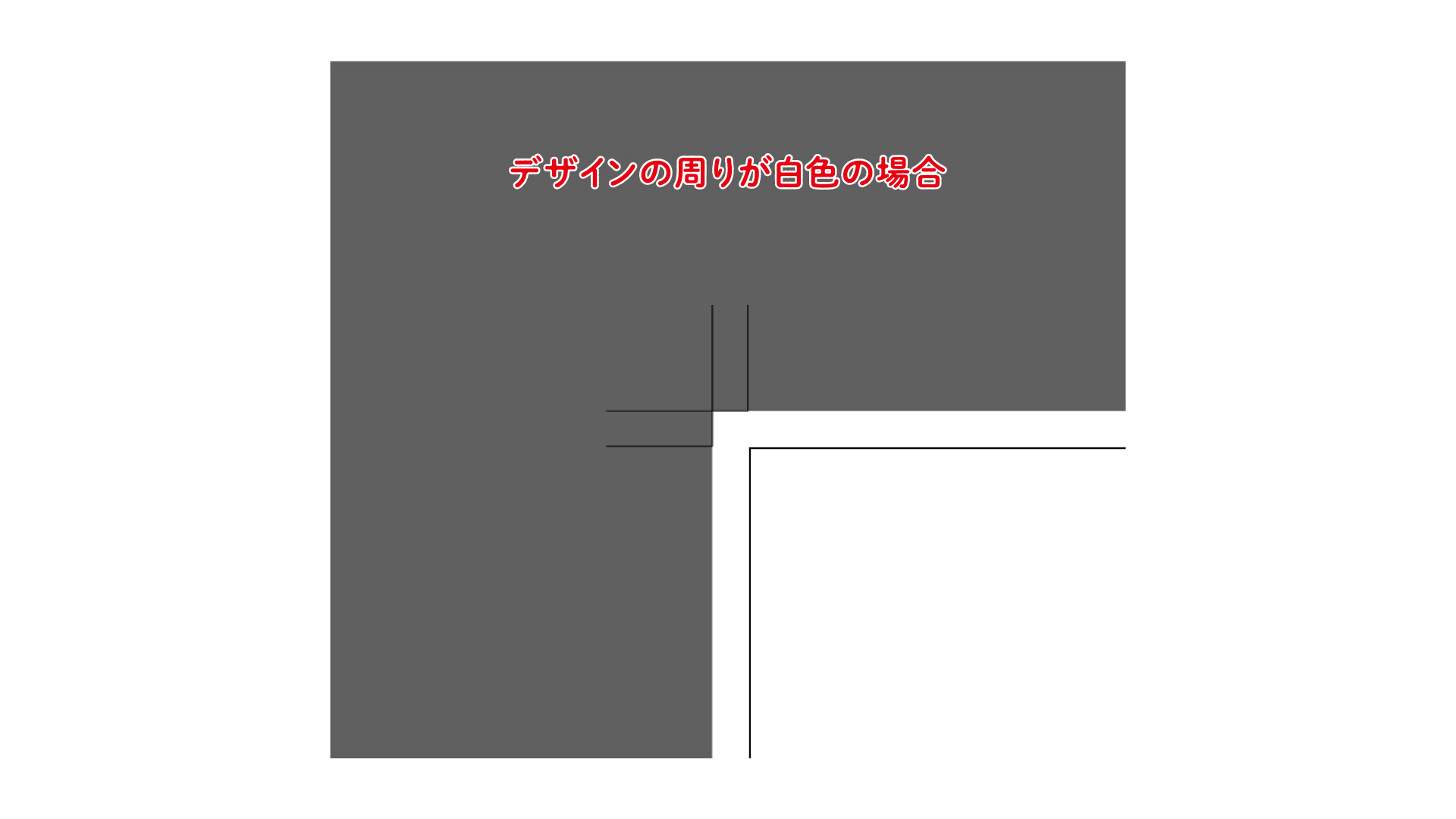
出力用の用紙サイズと同じ用紙サイズを選択し、拡大・縮小の項目を「拡大・縮小しない」に設定。すると余白はできてしまっても印刷した後トンボでの断裁作業などを省くことができます。
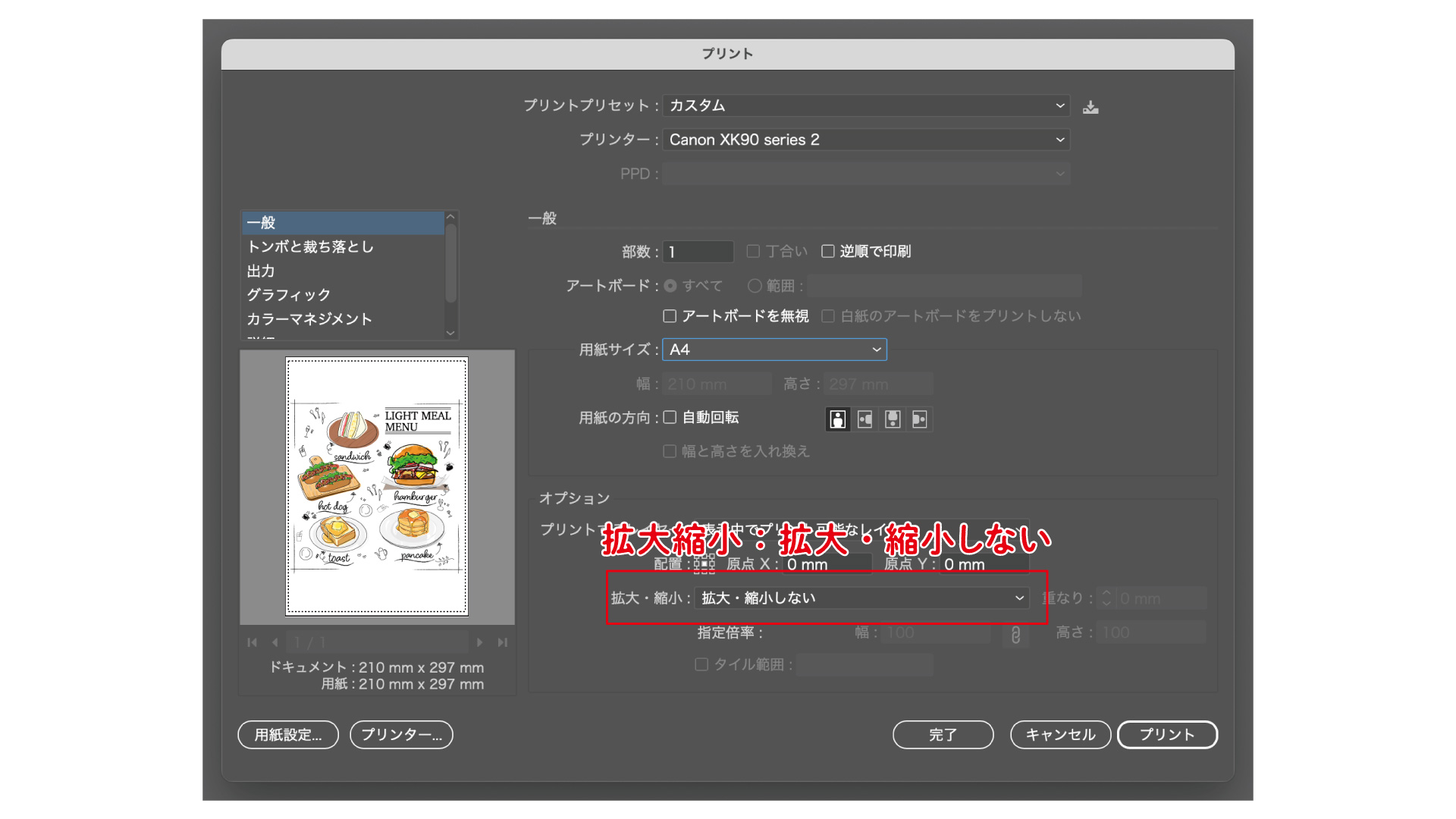
色付きの背景を前面に使用している場合(印刷物に白い余白ができると困る場合) 
出力用の用紙サイズと同じ用紙サイズを選択し、拡大・縮小の項目を「拡大・縮小しない」に設定して出力するのですが、このままだと用紙に白い余白ができてしまいイメージと違う仕上がりになってしまいます。そのため用紙サイズを予定のサイズよりも大きな用紙に設定する必要があります。
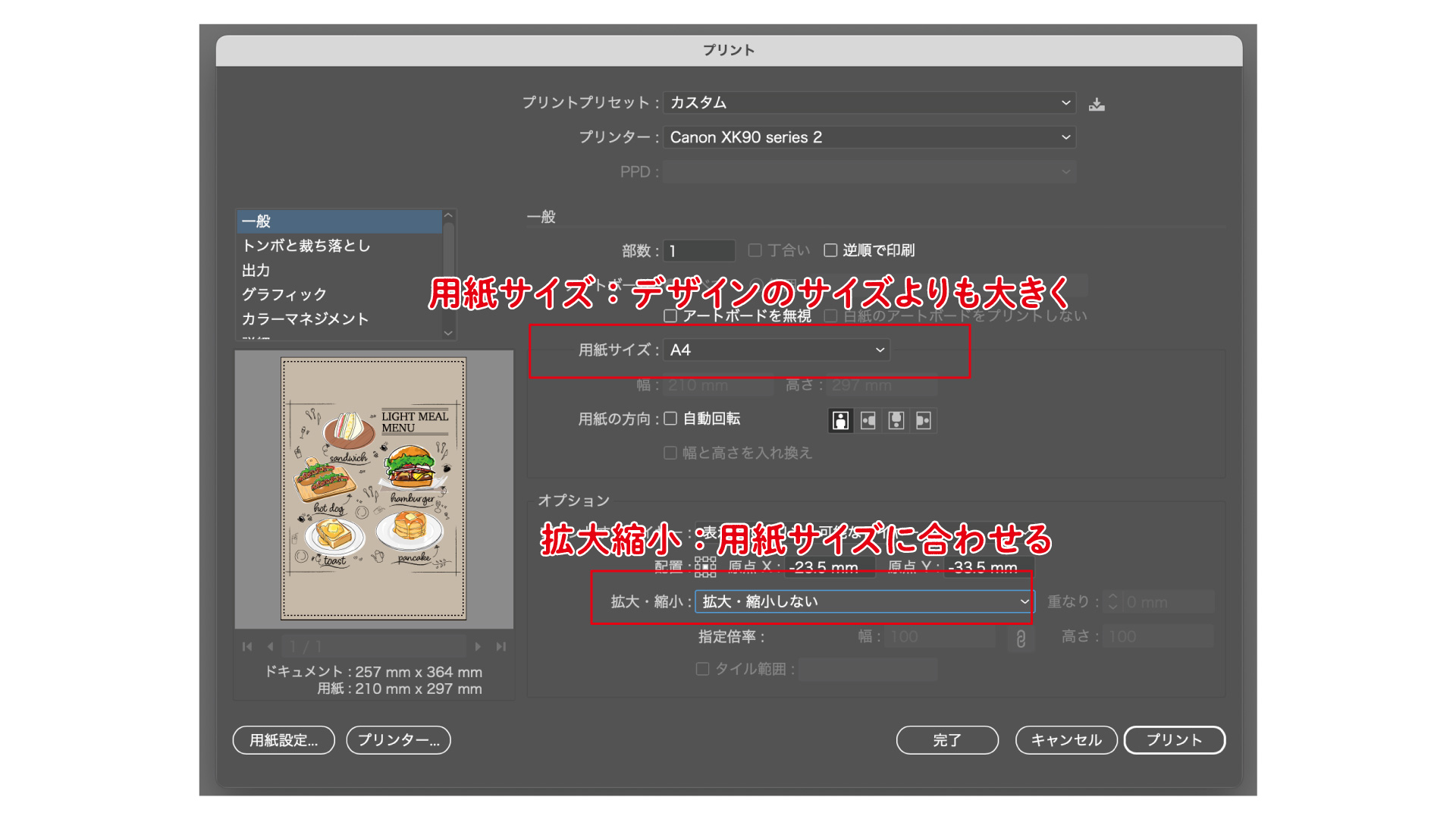
そしてデザインにトンボを作成し、印刷したものをトンボに合わせてカットすれば欲しかったサイズのデザインが印刷できます。
詳しい方法は後半に記載の「余白なし印刷する方法」で説明しています。
プリントをする
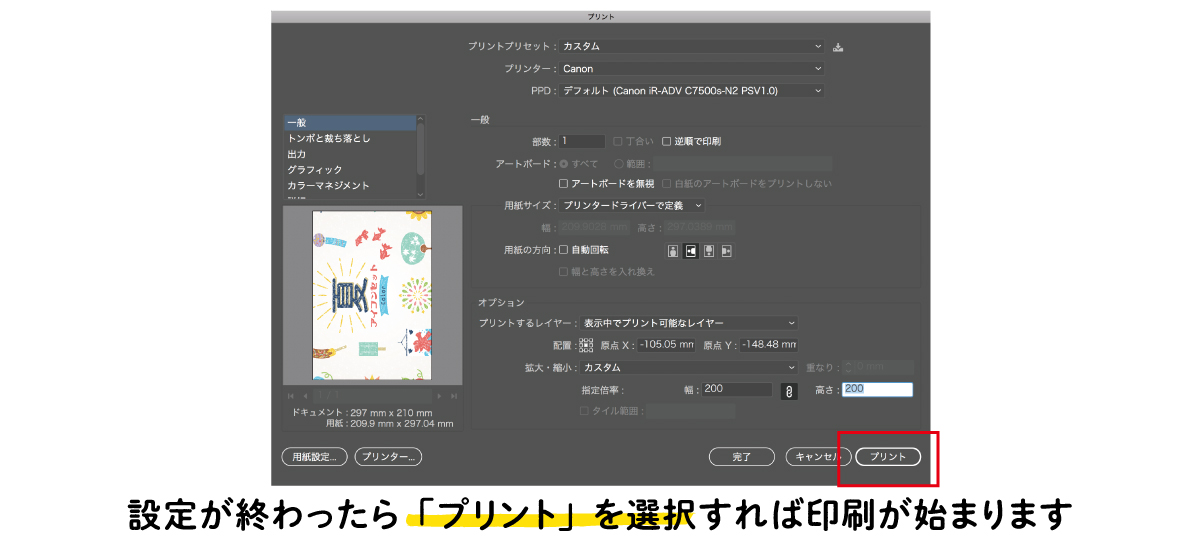
プリントダイアログの設定が終わったら最後に右下にあるに「プリント」ボタンを選択すればプリントが可能です。
両面印刷する方法
両面印刷の設定はとても簡単です。
プリンターによって表裏の印刷場所にズレなどが出てしまうことがあります。そのため、設定が終わったら1部試しで必ず出力して問題ないか確認してください。
両面印刷の設定方法
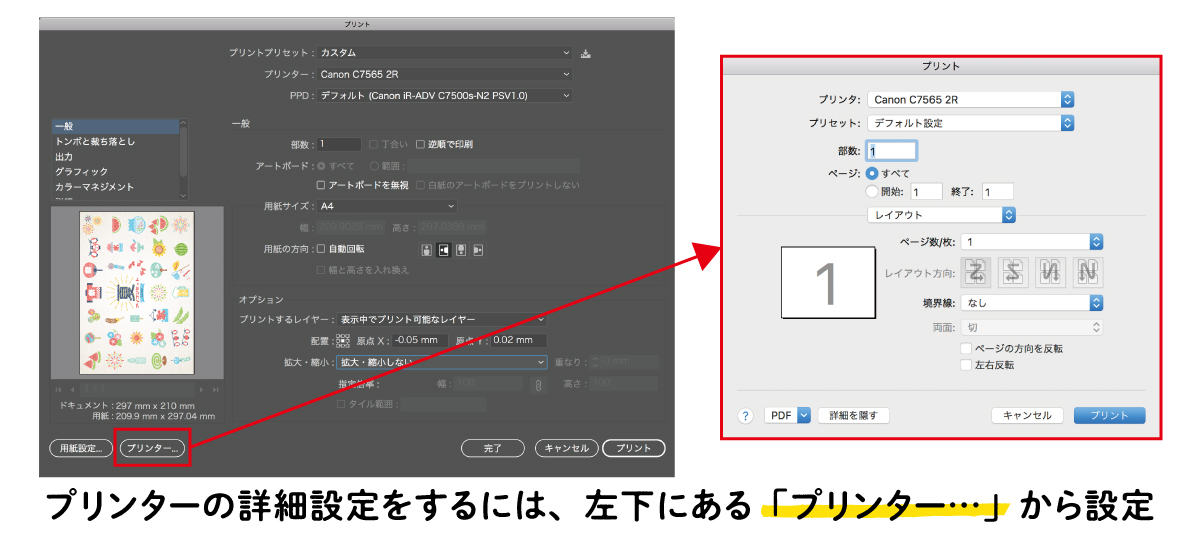
プリントダイアログを開き、プリンターの詳細設定を開きます。
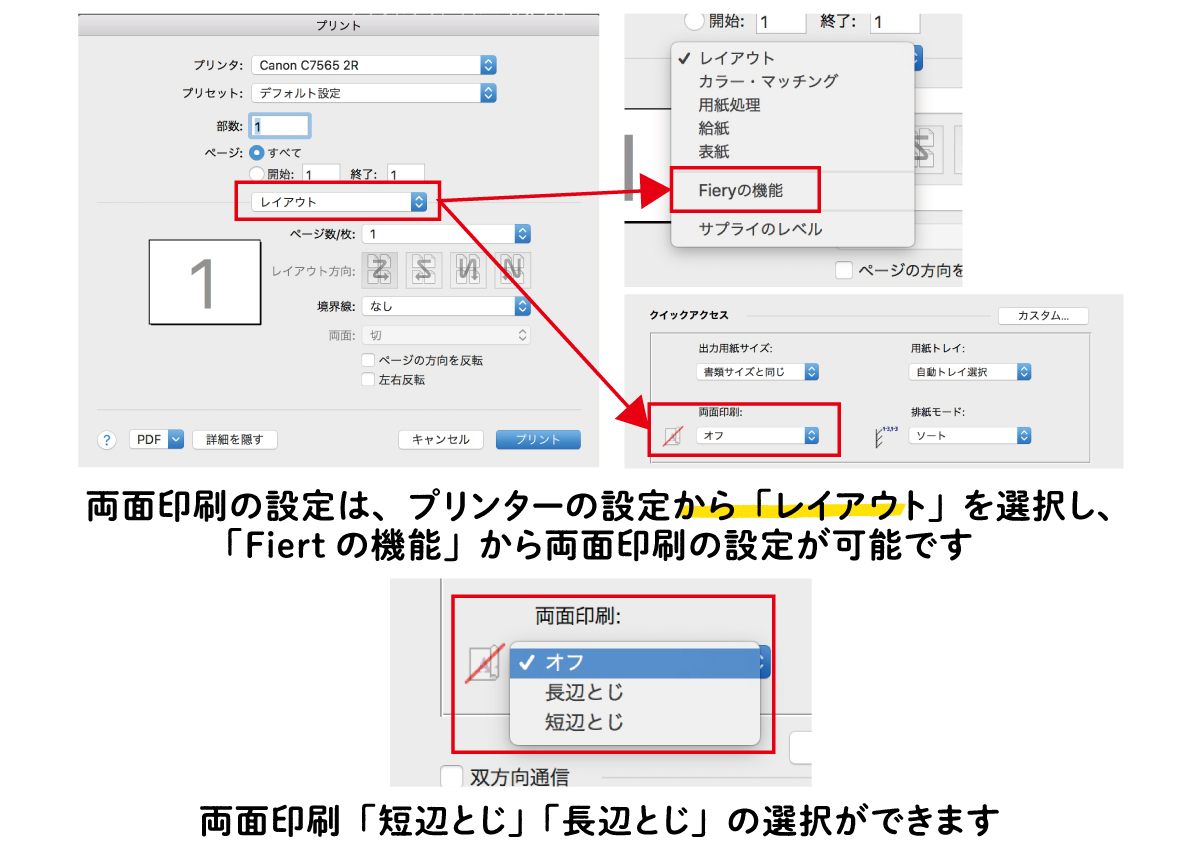
詳細設定にある「レイアウト」を選択し、「Fieryの機能」を選択してください。すると「クイックアクセス」という設定画面が表示されます。そこに「両面印刷」の項目があるので、データに合わせて「長辺とじ」か「短辺とじ」かを選択しましょう。
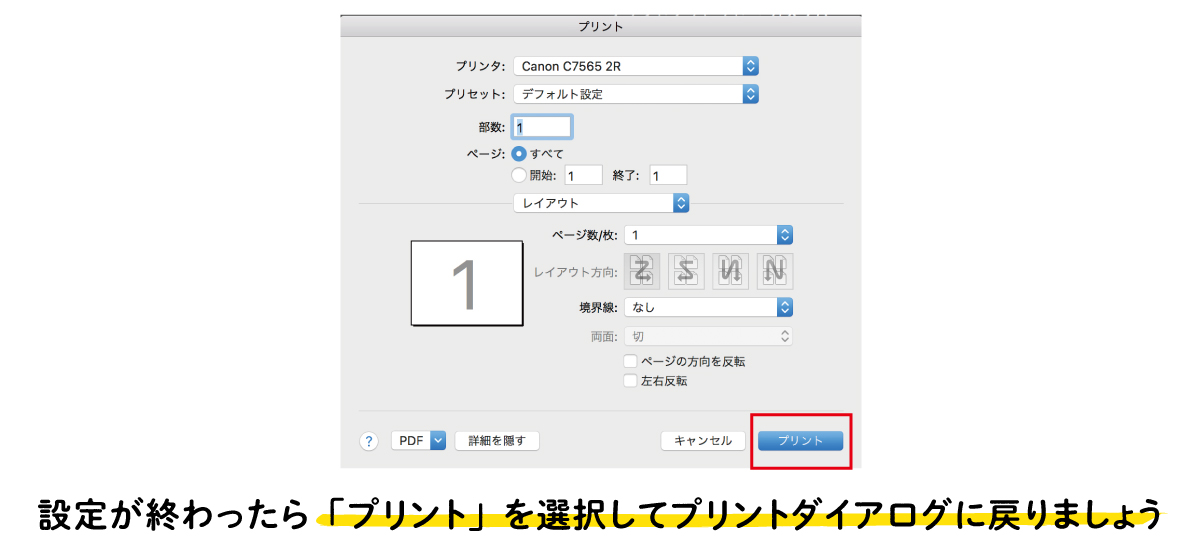
両面設定が終わったら「プリント」を選択し、プリントダイアログに戻り出力してみましょう。
両面印刷の長辺とじと短辺とじを間違えない方法
両面印刷したら裏面がひっくりかえってしまった!という事がよくあると思います。
デザインをA4などの縦長(長方形)で作成している方が多いと思いますが、「長辺綴じ」は長い辺で綴じる事、「短辺綴じ」は短い辺で綴じる事を指します。そのためデザインと綴じ方の組み合わせは基本的に4通りになります。
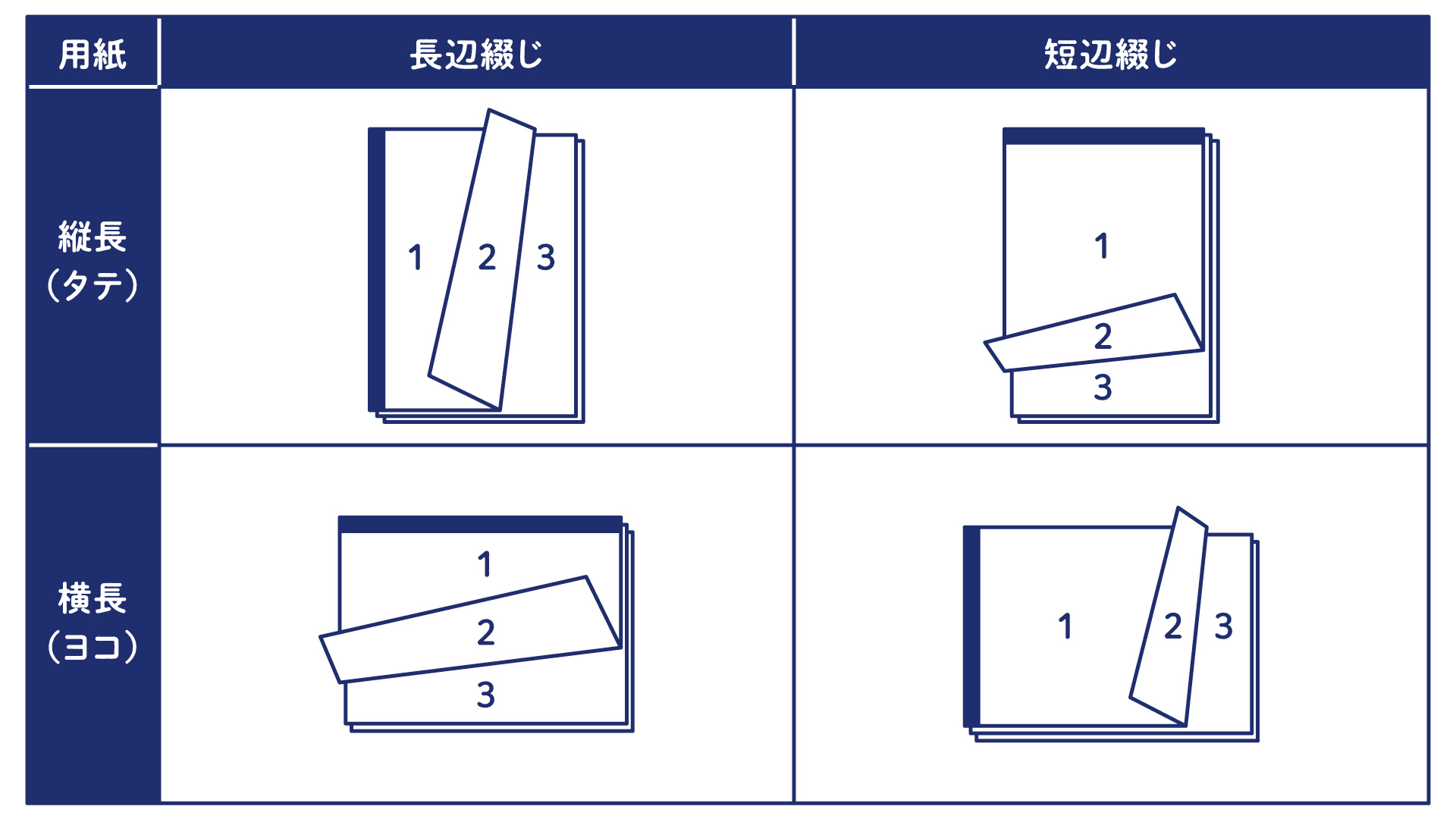
| 用紙種類 | 綴じ方 |
| 縦長(タテ) | 長辺綴じ |
| 横長(ヨコ) | 長辺綴じ |
| 縦長(タテ) | 短辺綴じ |
| 横長(ヨコ) | 短辺綴じ |
ちゃんと設定したのに、逆さまに出力された!という場合
ちゃんと設定したのに!って思うことも結構あるかと思います。それはプリンター側の用紙の設定のせいかもしれません。
両面印刷で大切なのは、「用紙方向(印刷の向き)」と「綴じる方向」をちゃんと設定するということです。なのでIllustratorのプリントダイアログを設定していてもプリンター側の用紙設定が間違っているとひっくりがえってしまうということがあります。そこでお使いのプリンター設定を確認してみてください。
プリンターの用紙設定の確認方法
- プリンターのドライバー設定の画面を開く
- 用紙サイズと印刷の向きを確認する
- 両面印刷と自動の項目にチェックマークがついている事を確認する
- 綴じる方向(とじ方向)の設定を確認する
※両面印刷ができるほとんどのプリンター機種が「印刷の向き」と「ページレイアウト」の設定から、最適な綴じる方向が自動的に選択されるそうです。 - とじしろの幅の設定を確認する
- 設定完了
はじめにもお伝えしましたが、ちゃんと設定しても何かしらの不備でうまく印刷ができないってことも少なくないので、必ず1部試しで必ず出力するようにしましょう。インク代も高いのでね・・・。(笑)
余白なし印刷する方法
どんなプリンタで印刷しても大体は、勝手に数mmの余白ができてしまいます。でも、せっかくデザインを制作したなら余白なしで印刷したいですよね。
そこで、余白なし印刷の方法を解説します。

結論から言いますと、余白が完全にない状態での印刷は設定では不可能です。「余白なし印刷」という設定はプリンターによっては可能ですが、それでも必ず数mmの余白はできてしまいます。
そこで余白なしで印刷物を作成するために、Illustratorで作成できる「トンボ」を使用します。
余白なし印刷のためのデータ作り
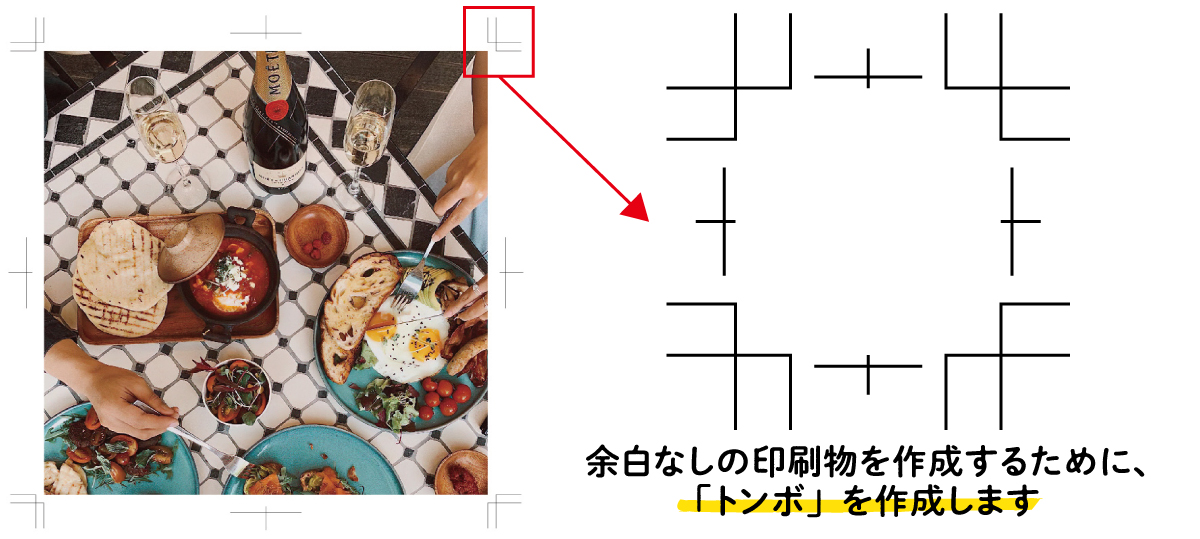
余白なしで印刷物を作るために「トンボ」を使用します。印刷で余白を無くすのではなく、印刷後、余白をカットするイメージです。

「トンボ」を作成するためにまずは、完成サイズと同じ四角の図形を作成します。
トンボを作成するために制作する四角の図形は、必ず「塗り」のみの図形を作成してください。または「塗りも線もなし」の図形を作成してください。
線に色をつけた状態の図形で「トンボ」を作成してしまうと仕上がりサイズに誤差ができてしまいます。
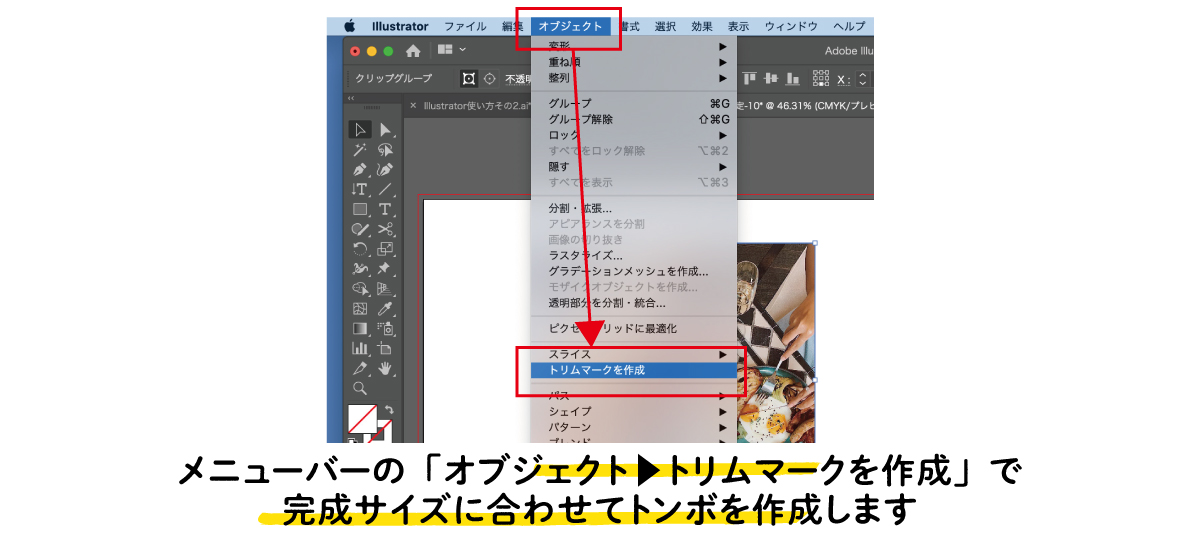
作成した完成サイズの四角を選択したまま、メニューバーの「オブジェクト」にある「トリムマークを作成」を選択。すると自動的に「トンボ」が作成されます。

作成されたトンボの内側に沿って4辺をカットします。そうすることで余白なしの印刷物ができます。
まとめ
今回は、印刷の基本から両面印刷や印刷範囲の変更、余白なし印刷の方法などを解説していきました。印刷の設定で簡単に印刷することが可能です。
出力したい用紙の素材によっても設定方法は異なってきますので、なにか分からないことがあればコメント欄にご質問お待ちしています。質問内容にお答えする記事や、コメントをさせていただきます。
今回も最後までお読みいただきましてありがとうございました。









コメント