図やフォント、写真などを配置している時にアートボードの中央に配置したいなと思い簡単なやり方がないか探していた時に見つけた簡単な配置方法です!
この機能を知ったときは思ったところへの配置が簡単になりすぎて感動しました。
もっと早く知りたかった!と思ったのですが、どこにもこのやり方は書いてありませんでした。なのでぜひ知ってほしい!使ってほしい!ということで整列ツールのオプションツールで簡単にオブジェクトを思った位置に整列させる方法を紹介していきたいと思います。
整列の使い方_小技テクニック編
整列ツールのオプションを使った簡単な3つの整列方法
整列ツールでオブジェクトを整列させる方法は3つあります。
使用場面によってや、自分の使いやすい方法を覚えておくとかなり便利です。私は初めて知ったときに感動て今ではかなり頻繁に使用しています。笑
※3つの方法は整列ツールのオプション機能を表示させることで使うことができます。表示していない場合は右上にあるその他を押して、オプションを表示させましょう。
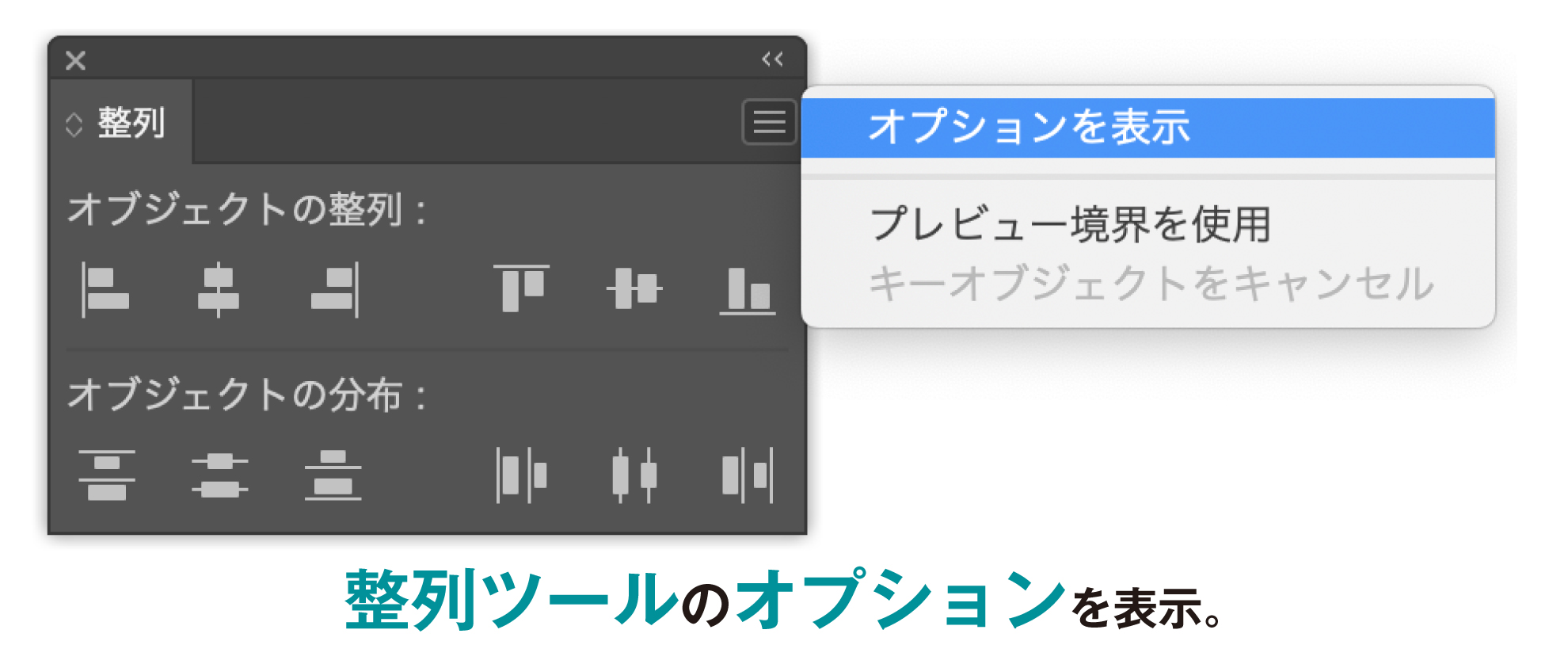
1.選択範囲に整列
どんな時に使うと便利?オブジェクトのみをその場で整列させたい時に使用すると便利。
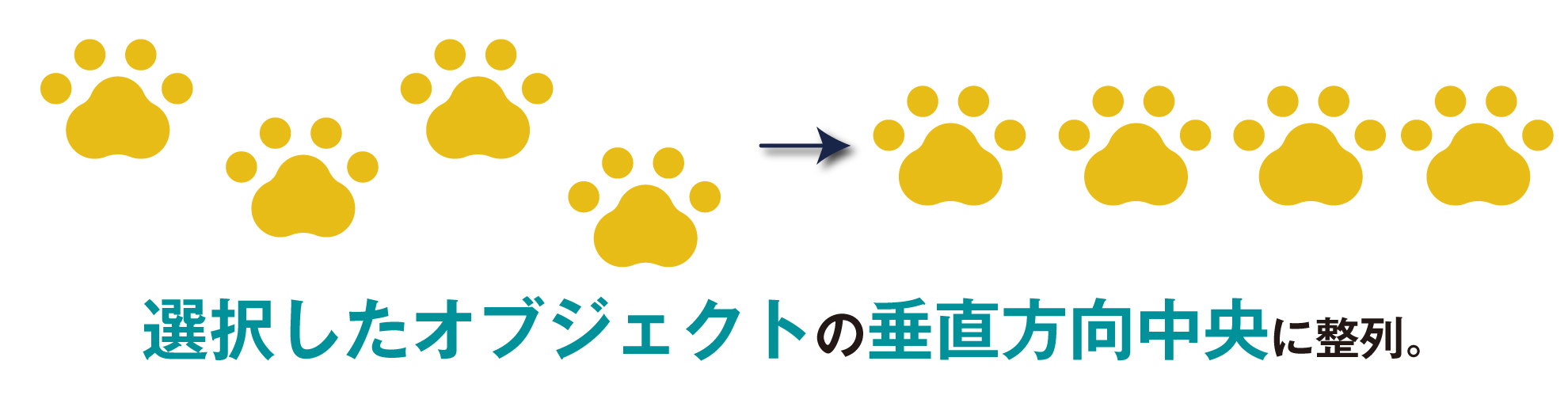
選択範囲で整列させた場合、もともと配置されているオブジェクトの配置高さや配置幅によってに整列したときの中心がずれます。これが嫌すぎてあんまり整列ツールを使ってなかったのですが、選択範囲に整列を知ったら、整列ツールを使わずにはいられませんでした。笑
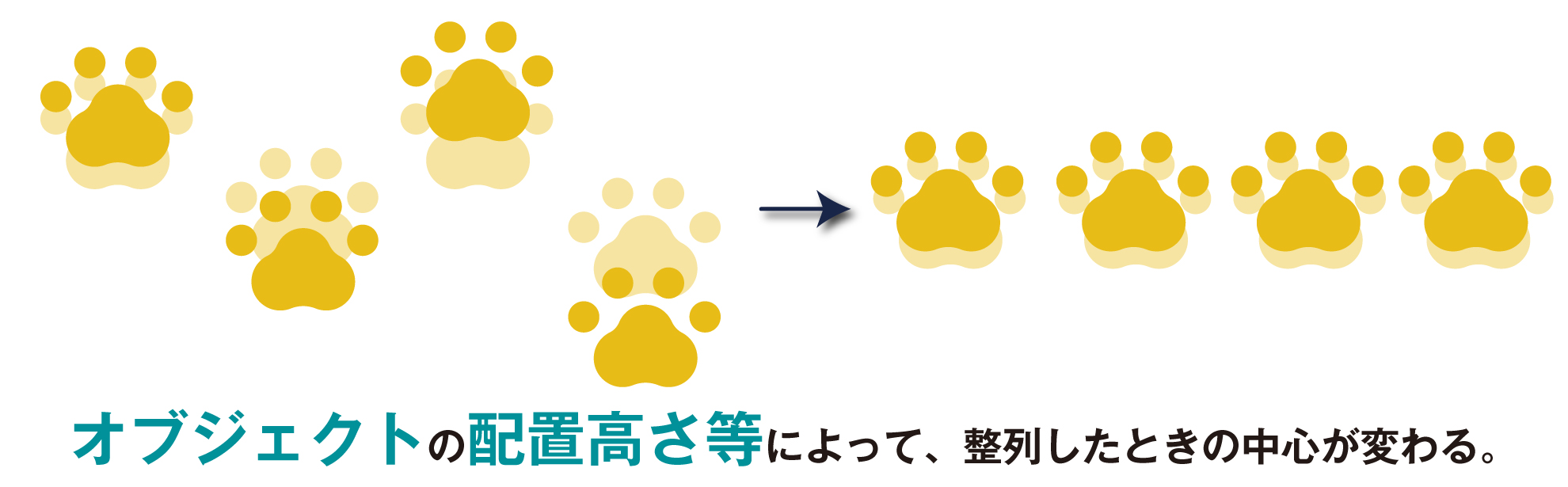
2.キーオブジェクトに整列
キーオブジェクトに整列は他のオプションと違い、2つの操作方法があります。
どんな時に使うと便利?位置を決めたオブジェクトに合わせて他のオブジェクトも揃えたいと思った時に使用すると便利。
使用方法1つ目
整列させたいオブジェクトを2つ以上選択し、整列ツールオプションのキーオブジェクトに選択を押すと、最後に選択したオブジェクトが自動的にキーオブジェクトとして選択されます。
キーオブジェクトとして選択されたオブジェクトの位置に合わせて整列されます。
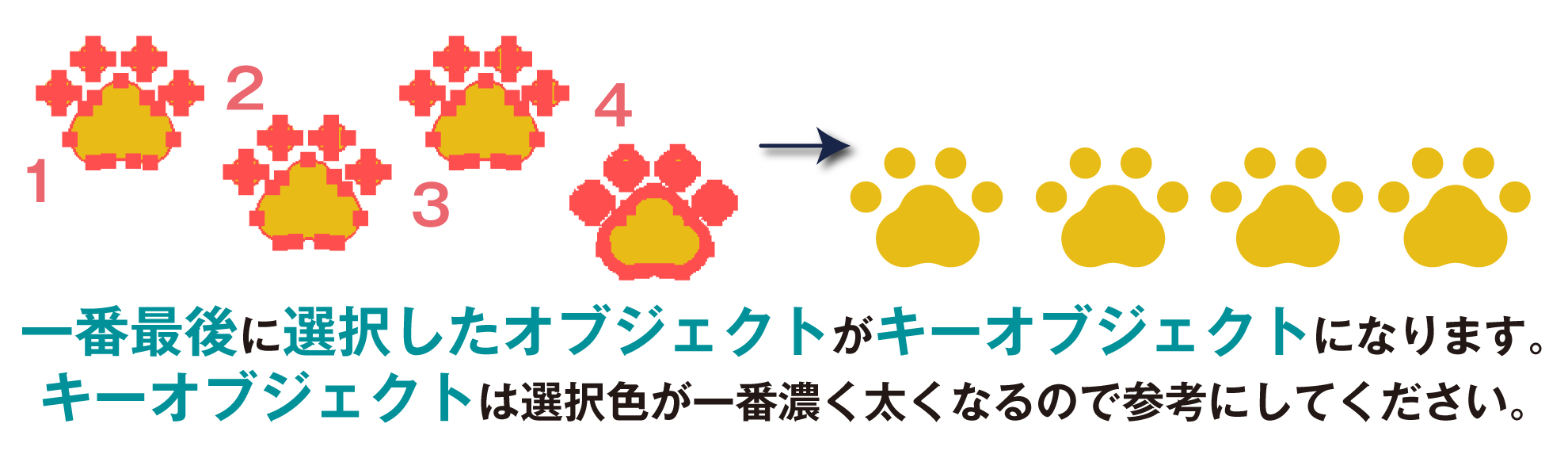
使用方法2つ目
整列させたいオブジェクトを2つ以上選択し、キーオブジェクトにしたい任意のオブジェクトを再度選択するとそのオブジェクトがキーオブジェクトになります。選択する順番を気にしなくていいので簡単です。
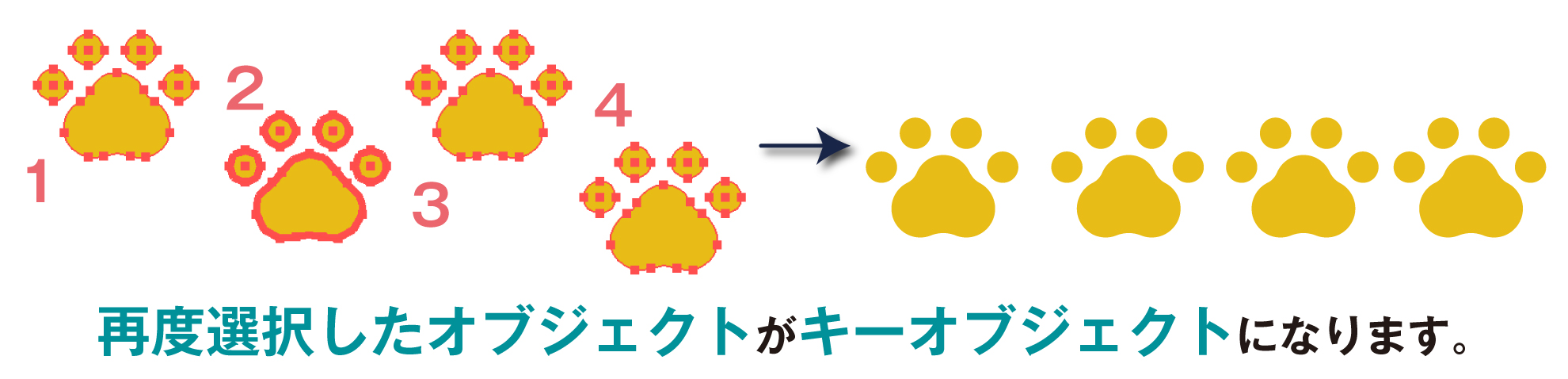
- 複数のオブジェクトを選択したい場合は、Shiftを押しながら選択する。
- キーオブジェクトにしたい場合は、Shiftを押しながらすべてのオブジェクトを選び終わった後に、今度はShiftを押さずに再度オブジェクトを選択。
- 2つ目の方法のほうが覚えれば時短テクニックにもなるので覚えよう!
3.アートボードに整列
こちらの機能はアートボードを基準にして選択したオブジェクトを整列させます。
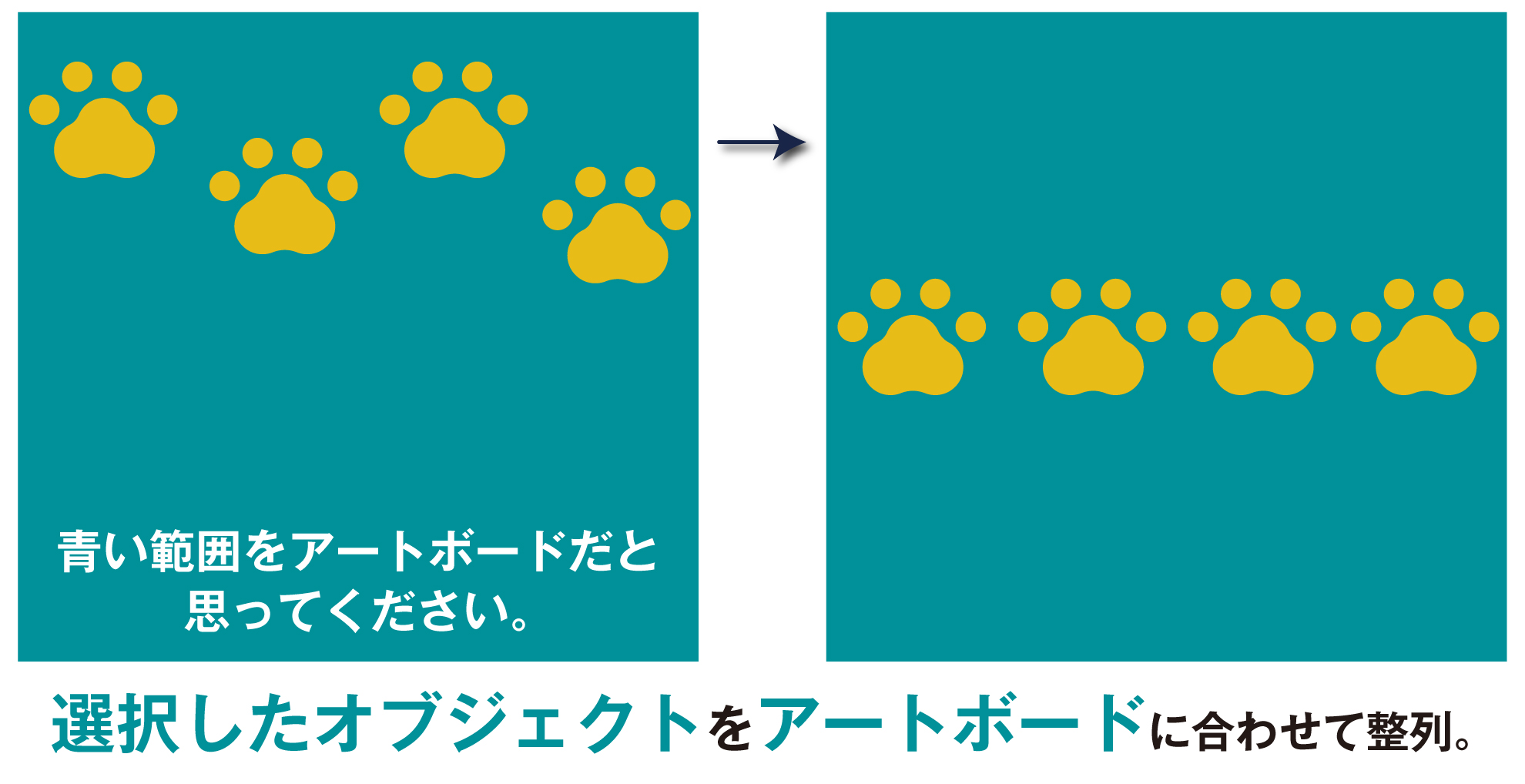
以上整列ツールのオプション機能を使用して簡単にオブジェクトを思った任意の位置に整列させる方法でした。時と場合によって使い分けられるようになるとかなり作業効率も上がります!
デザイナー経験が長い人でも知らない人も多かったり、基礎の技術過ぎて誰も教えてくれなかったりするのでこの機会の皆様に覚えてほしくて紹介させていただきました。
何度も使用すれば自然に覚えると思うのでぜひこの機に使ってみてください!
最後までお読みいただきありがとうございました^^











コメント