こんにちわ川口のかっぱです。
さて今回は、Illustratorでメニューなどを作成したときに、文言の修正が入ったりしますよね?しかも修正が入った単語が複数箇所にあるとなかなか手間のかかる作業です。一個づつ探していると見落とす可能性もあります。
そんな「文言修正を簡単に済ませたい」「同じ単語は一気に直したい」などのお悩みにお答えします。
もくじ
同じ文言を複数箇所同時に変更する方法
例えば下の図のように、別のアートボード上にある「文字」という文言を「もじ」に修正したい場合。
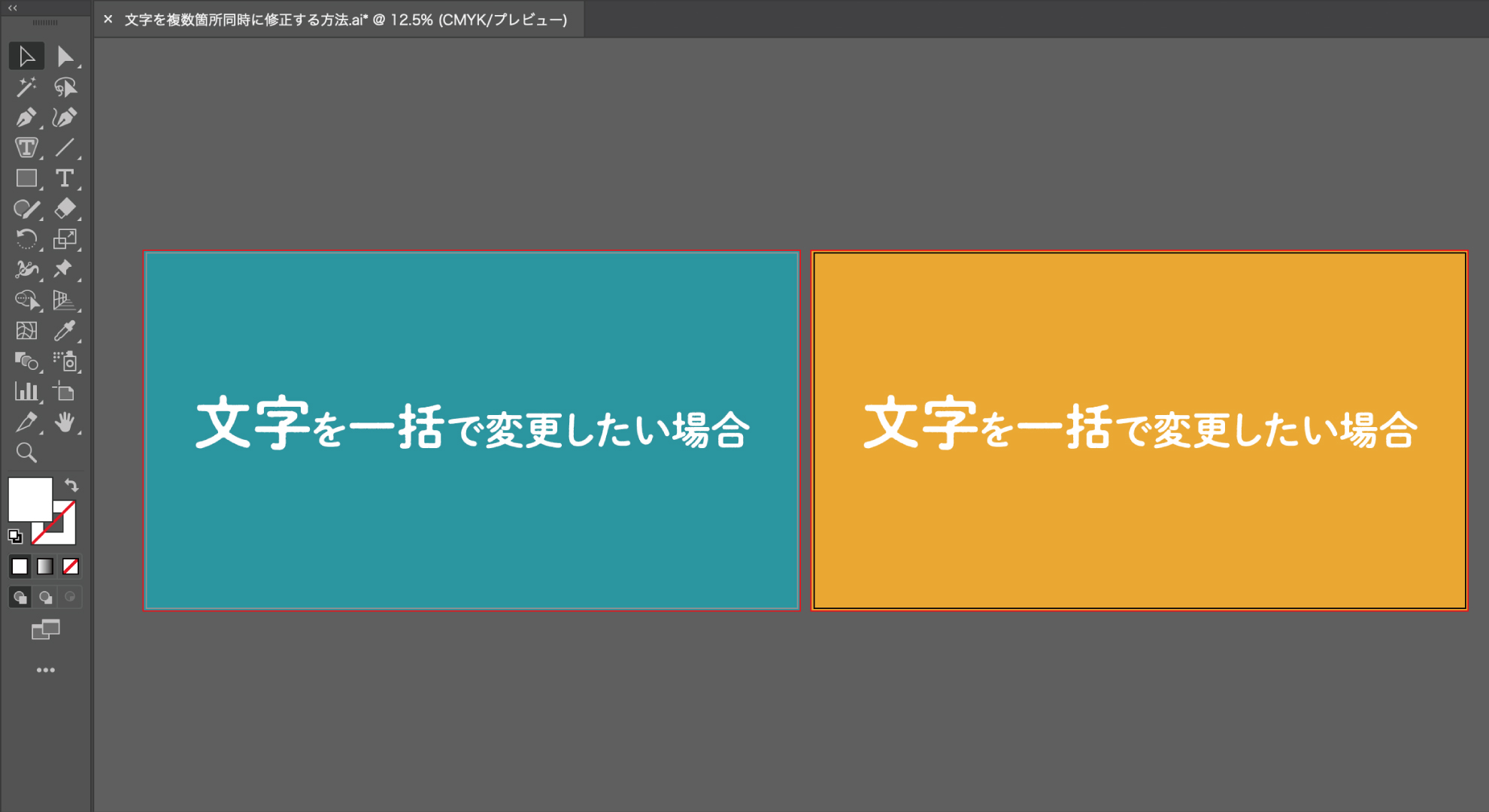
1:編集から検索と置換を選択
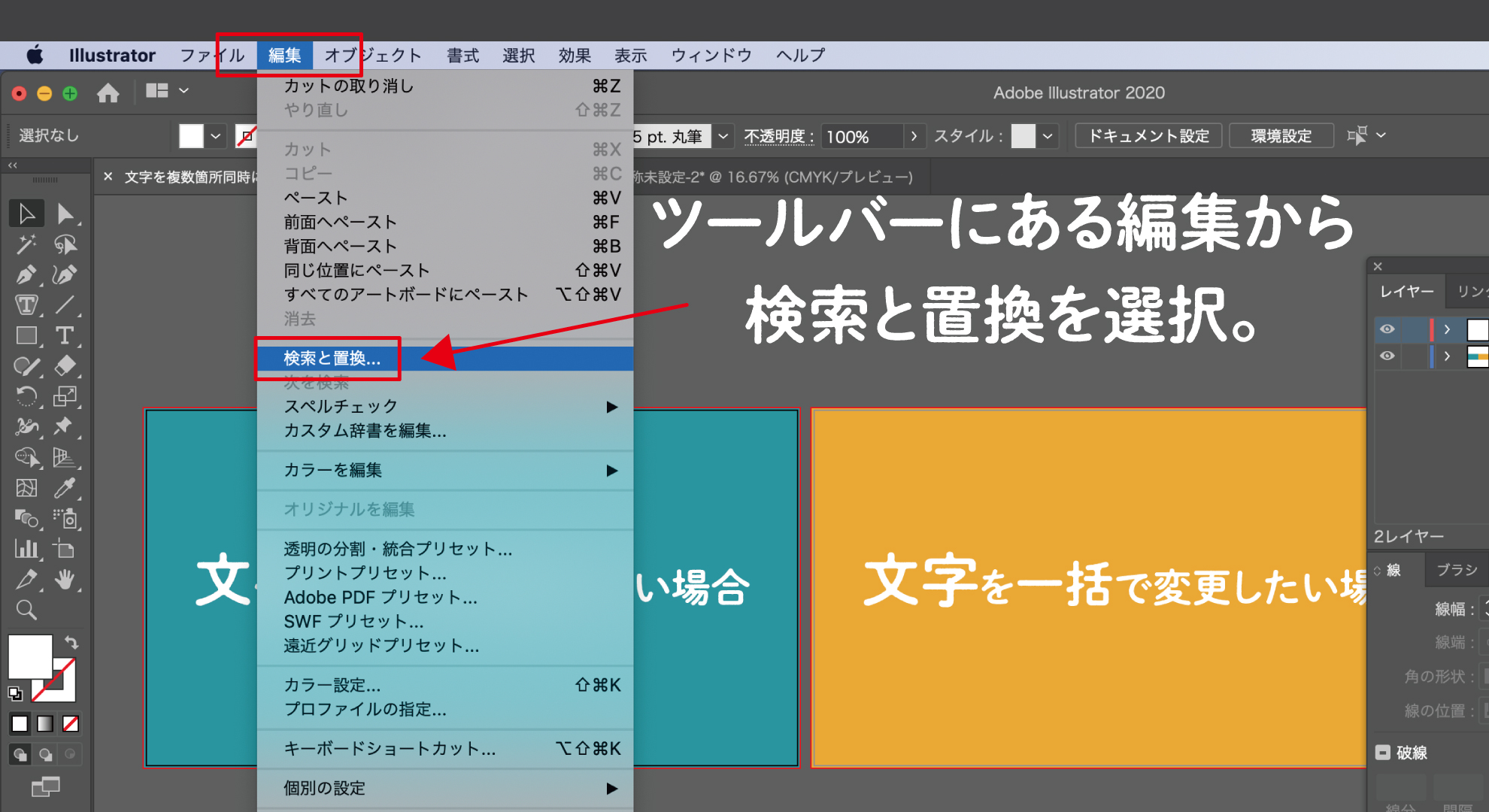
ツールバーにある編集から検索と置換を選択。
2:検索と置き換えツールに入力
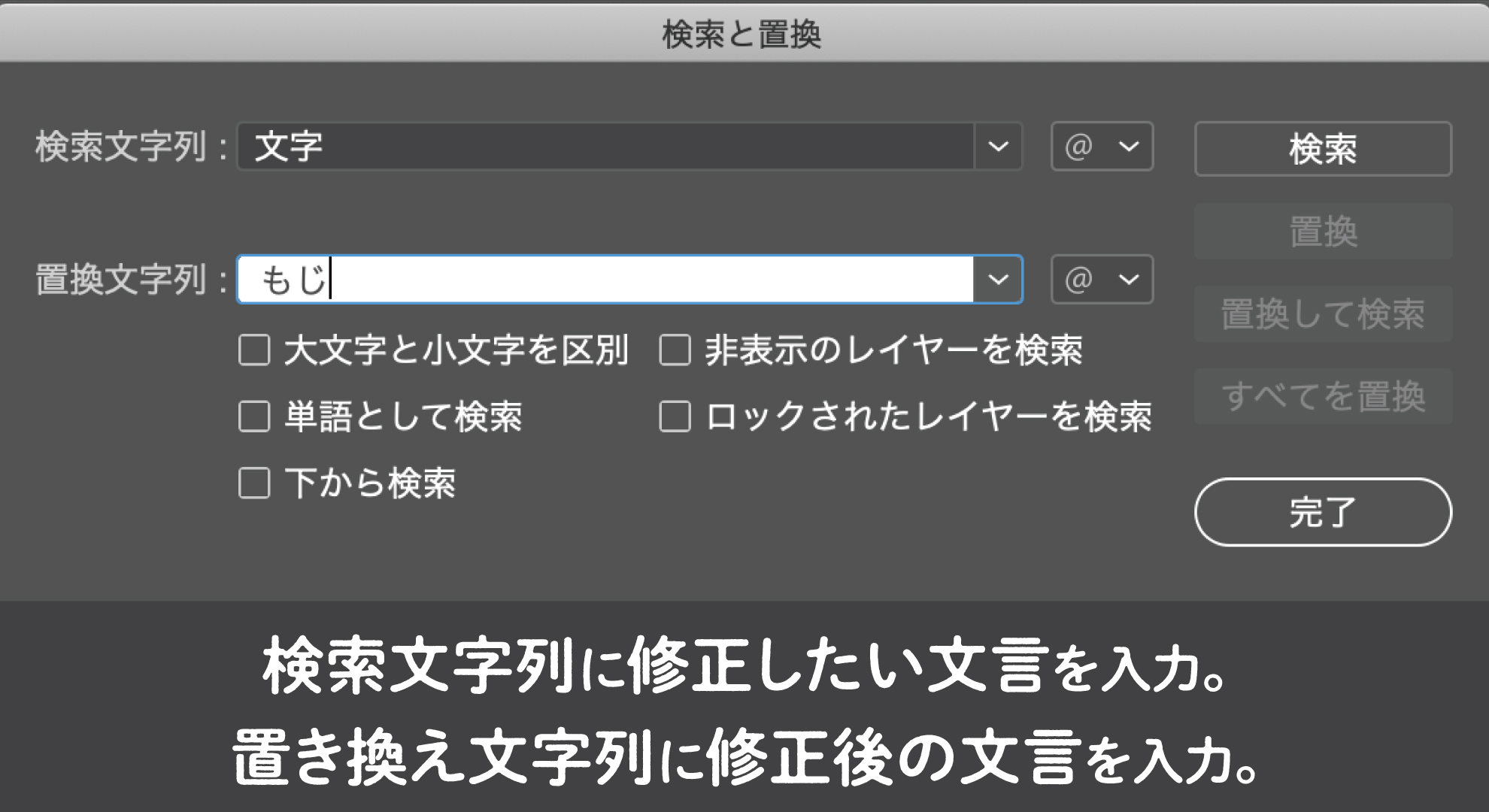
- 検索文字列に修正したい文言を入力
- 置換文字列に修正内容の文言を入力
- 「次を検索」をクリック
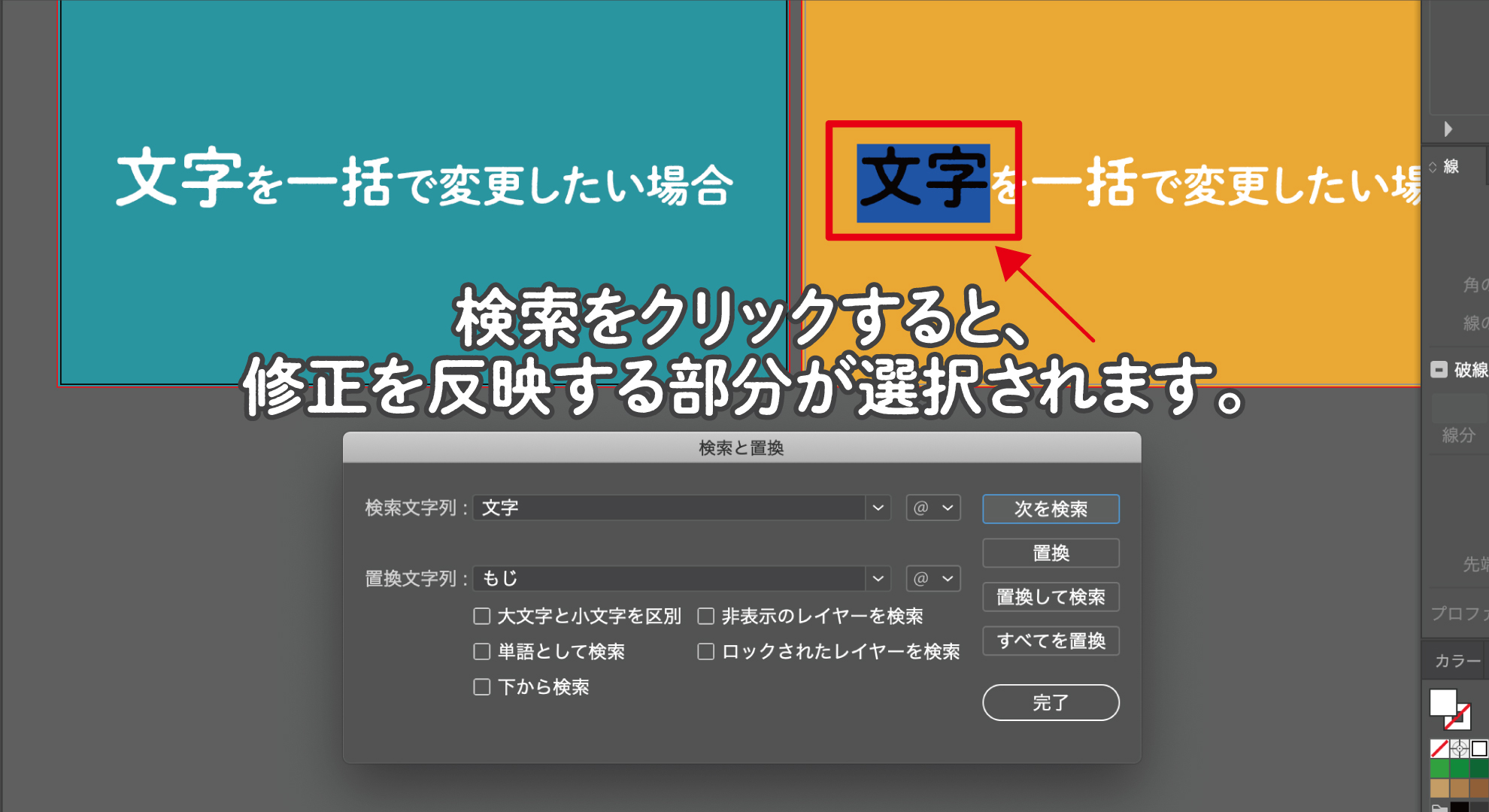
- 検索すると修正したい文言が自動で選択されます。
- 修正したい文言が選択されているか確認
- 問題がなければ「すべてを置換」をクリック
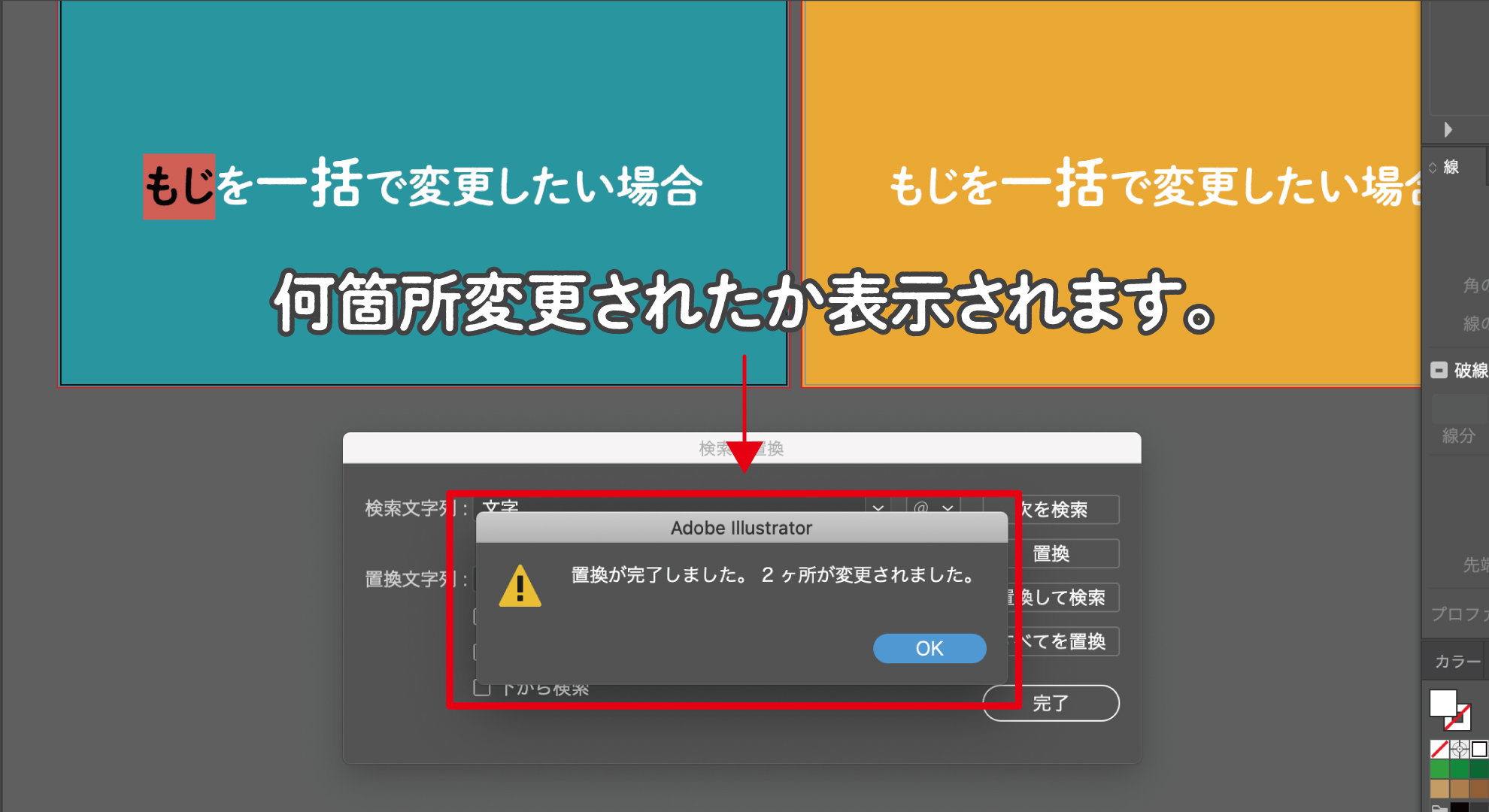
変換を完了すると何箇所置き換えが反映されたのか表示されます。※大体の置き換え予定数と比べて問題ないか確認できると安心です。

たったこれだけで一気に文言が修正されます。ロックや非表示のレイヤーも置換可能なのでぜひ使用してみてください。
検索と置換機能でできること
検索
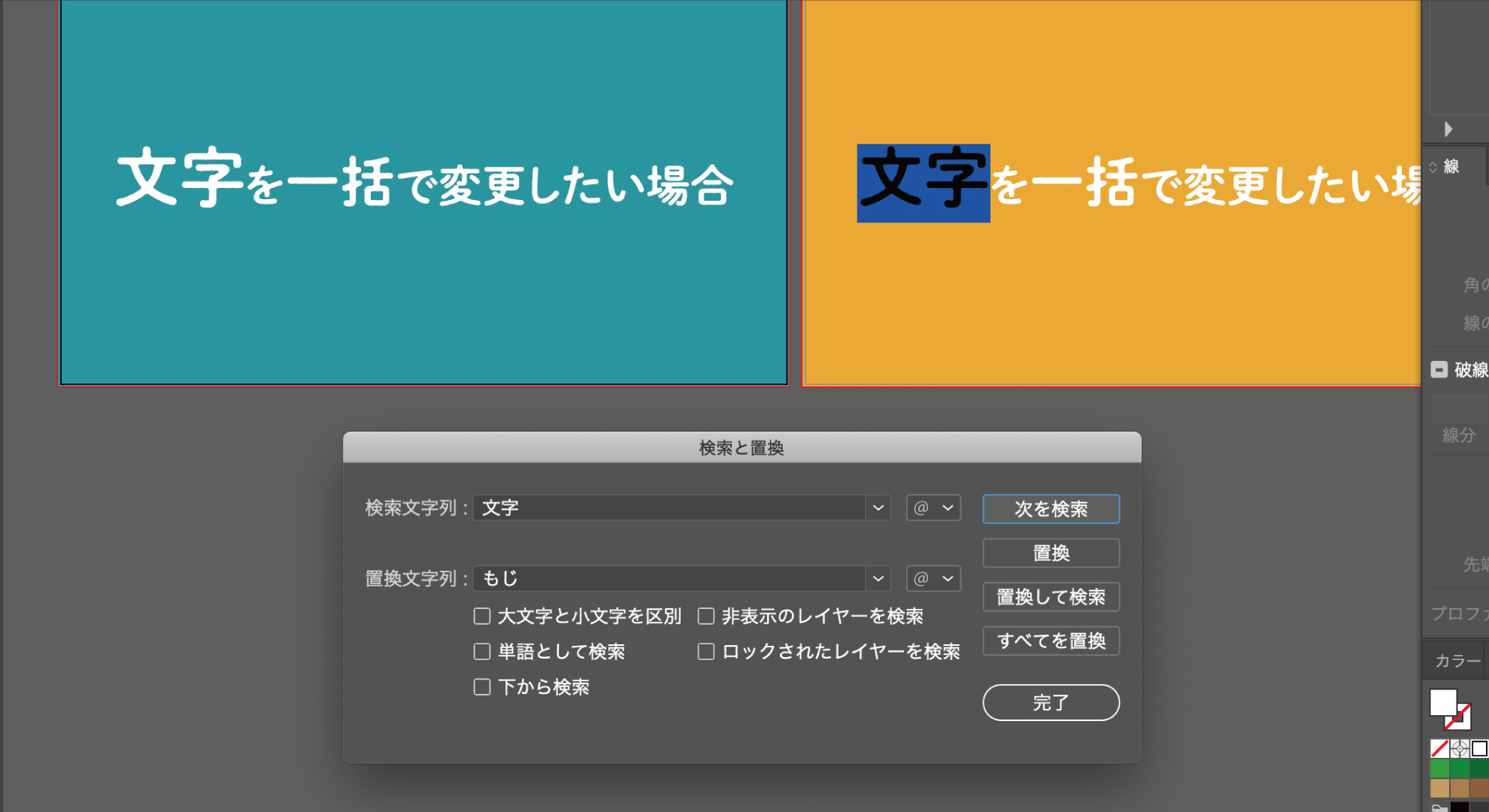
使用している文言の中から特定の文言を検索できます。次を検索を押せば任意の文言まで自動で移動します。
置換

検索された1箇所のみを任意の文言に置換できます。
置換して検索
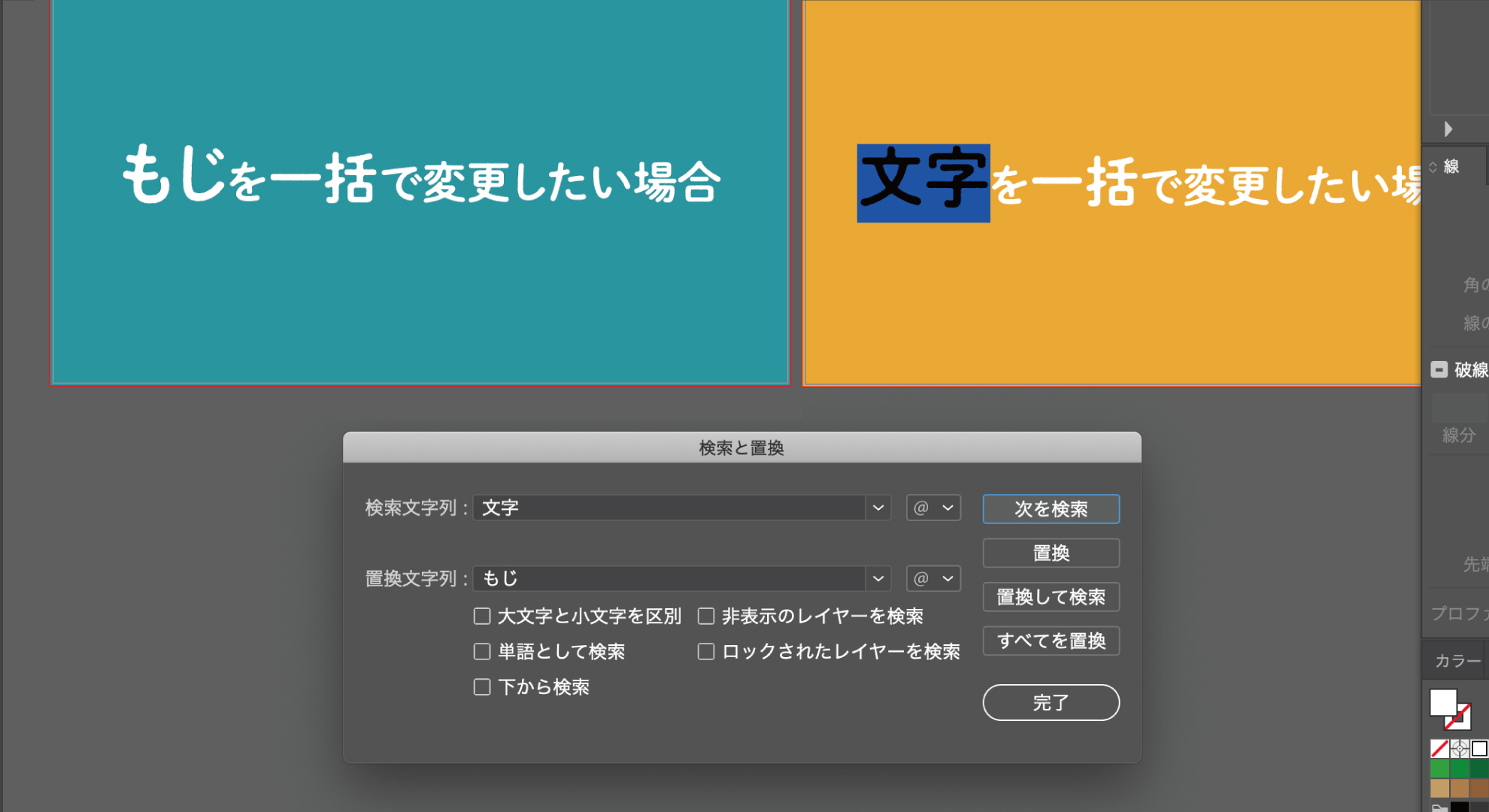
検索された文言を置換して、さらに次の文言を検索することができます。※検索文字列に該当する文言がない場合は検索できません。
すべてを置換

データ内の同じ文言を一気に修正できます。「2020年→令和2年」「出来た→できた」など。※例で行った作業もこちらの機能を使用しました。
大文字と小文字を区別
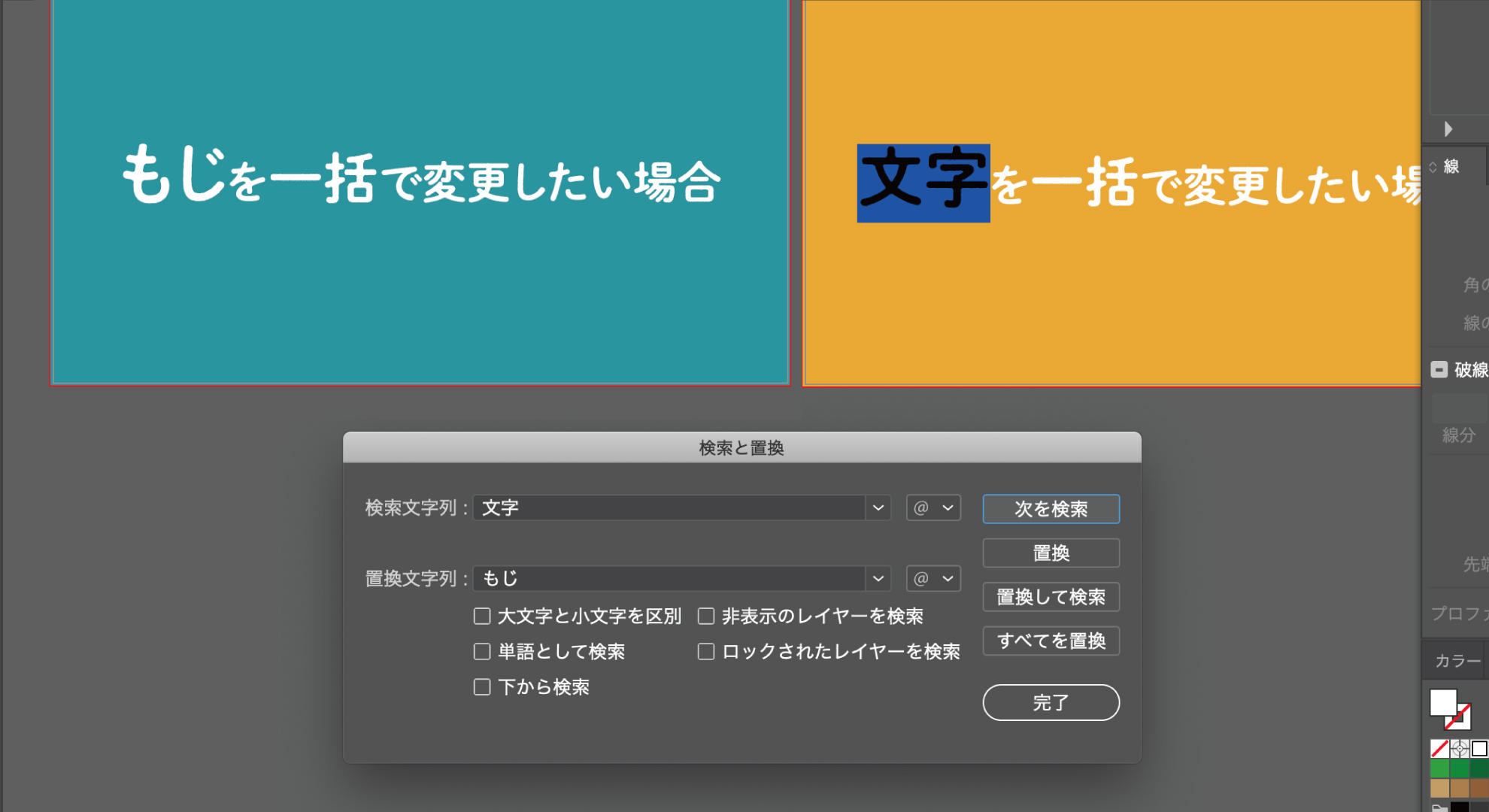
検索文字列に入力した文言が大文字か小文字かを自動で判断し、完全一致した文言だけを検索・置換できます。
非表示のレイヤーを検索
データ内で、レイヤーを非表示にしている文言も検索対象にします。
単語として検索
検索文字列に入力した文言と同じ単語のみを検索します。例えば、「パグ」や「グルドッグ」を「パグはブルドッグと同じ犬種ではありません」とは検索しません。
ロックされたレイヤーを検索
データ内で、ロックしているレイヤー内の文言も検索対象にします。
下から検索
レイヤーの重なりが下にある文言から検索します。
おすすめの使い方
メニューなどのデータ修正
例えば「たまご焼き」を「目玉焼き」に文言修正など、メニュー上の商品名の修正などが一気に置換することが可能です。検索と置換の機能を使用すれば検索しなくてもいいので見落としがありません。
店舗などで使用するテンプレートデータの作成
オペレーターの方などペンプレートのデータを制作する際にも使えます。
店舗名などが入る箇所にあらかじめ「◆店」など記載しておき、制作依頼があれば「◆」を「店舗名」に変換すれば、一気に文言反映ができるようになります。かなり仕事の効率化に繋がります。
最後に…。
うわーめんどくさいー!というお悩みが少しでも解決できたら嬉しいです。
修正だけではなく使い方次第で様々な活用方法があります。実際に使用してみて自分にあった使い方を見つけてみるのもいいと思います。
置換方法もすべてを置換や検索結果で表示された部分1箇所のみを置換することもできるので、情報量が多いデザインの場合、特定の文言を探す時間を短縮することもできるので作業の効率化になります。ぜひ使用してみてください。
最後までお付き合いありがとうございました^^









コメント