こんにちはかっぱです。
さて今回は、Illustratorを使って「画像や文字を綺麗に並べたい」「綺麗に整列させたい」「綺麗に配置するにはどうしたらいいかわからない」などのお悩みにお答えします。
※記事内では、図形やフォント、写真などの整列させたいパーツを「オブジェクト」と記載します。
この記事は「整列ツールを知らない」初心者さん向けです。
もくじ
整列ツールってなに?
整列ツールは、オブジェクトを簡単に整列できる機能のことです。
整列ツールの機能を使用して、選択したオブジェクトを指定した軸にそって整列、または間隔などを揃えて分布させることができます。
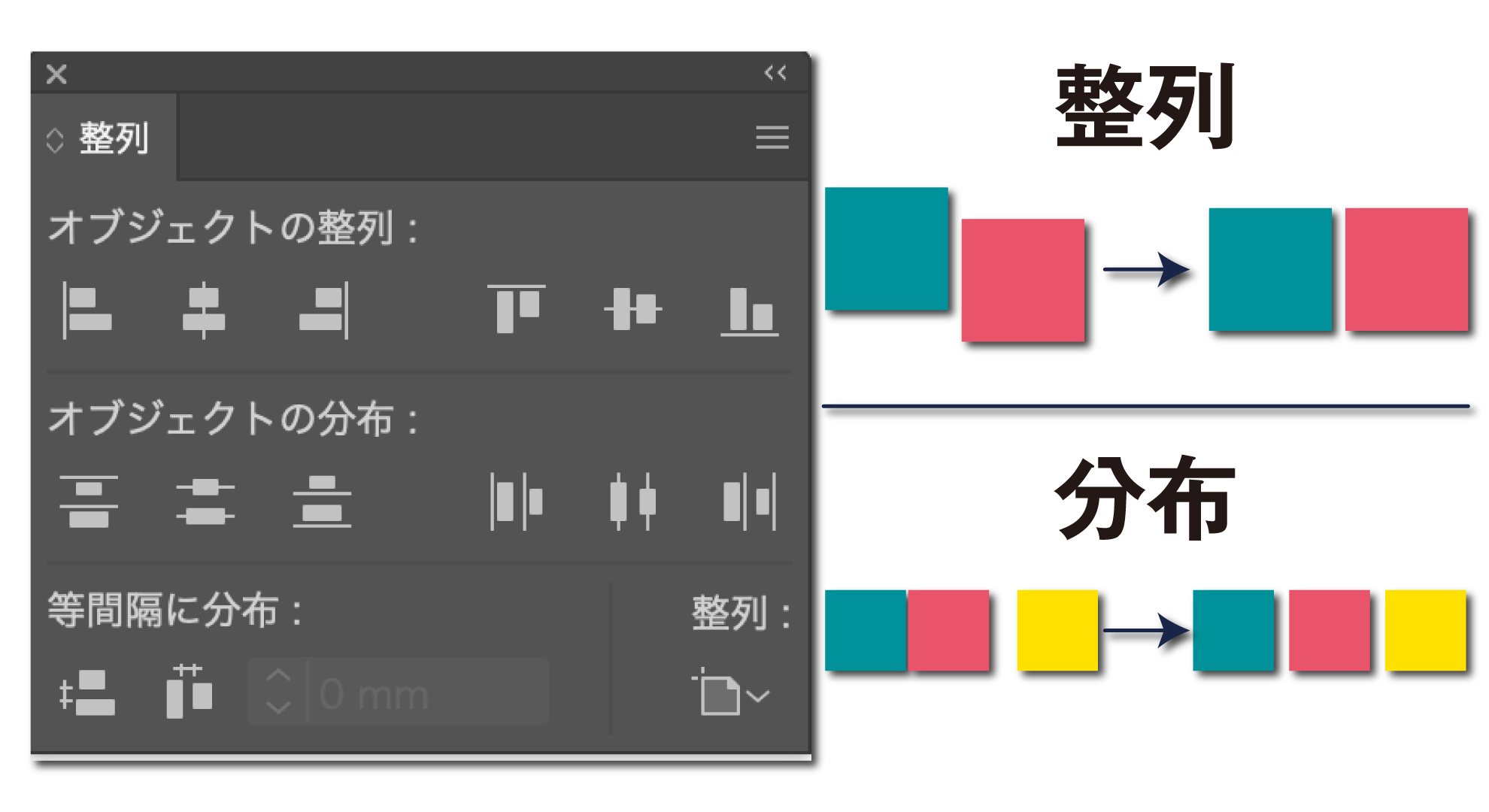
今回は整列ツールを使用して簡単にオブジェクトを整列させる方法を紹介していきます。オブジェクトの分布に関しては、また別の記事でご紹介していきたいと思います。
整列の使い方_基礎編
①ウィンドウから整列ツールを表示させる。
ツールバーにあるウィンドウから整列を選択し、作業スペースに整列ツールを表示させる。
整列の左側にチェックが入っていると作業スペースにすでに表示されている印になります。他のツールとタグ別で表示されていることがあるので探しれみてください。わからない場合は一旦非表示 (ウィンドウにある整列をクリックしてチェックが入っていない状態)にして再度表示させてみてください。
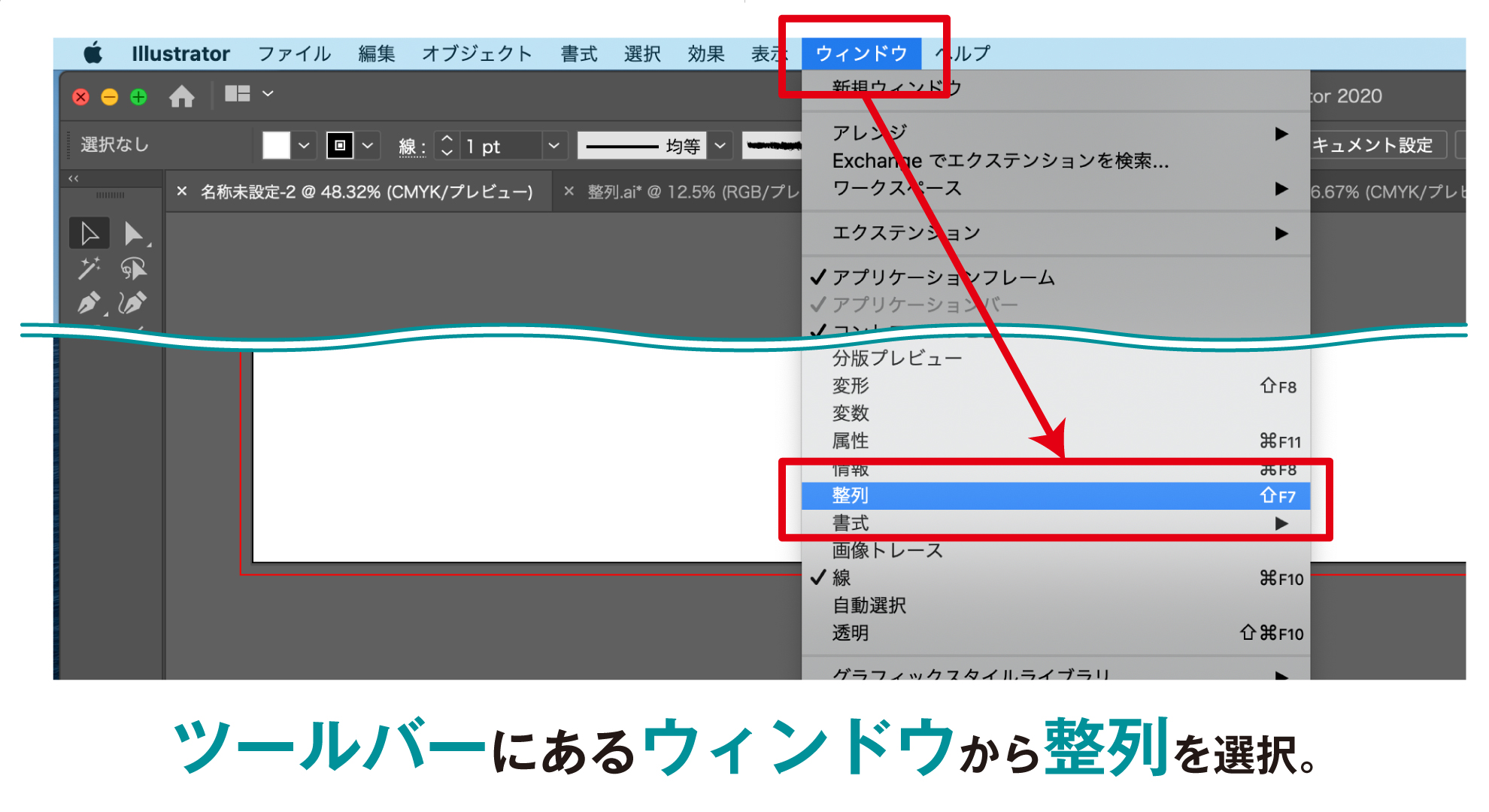
②整列ツールを使ってオブジェクトを整列させる。
中央揃えに整列させたいオブジェクトを選択。
同じ位置にきれいに整列させたいと思っているオブジェクトはすべて選択しておくと一気に整列させることができます。
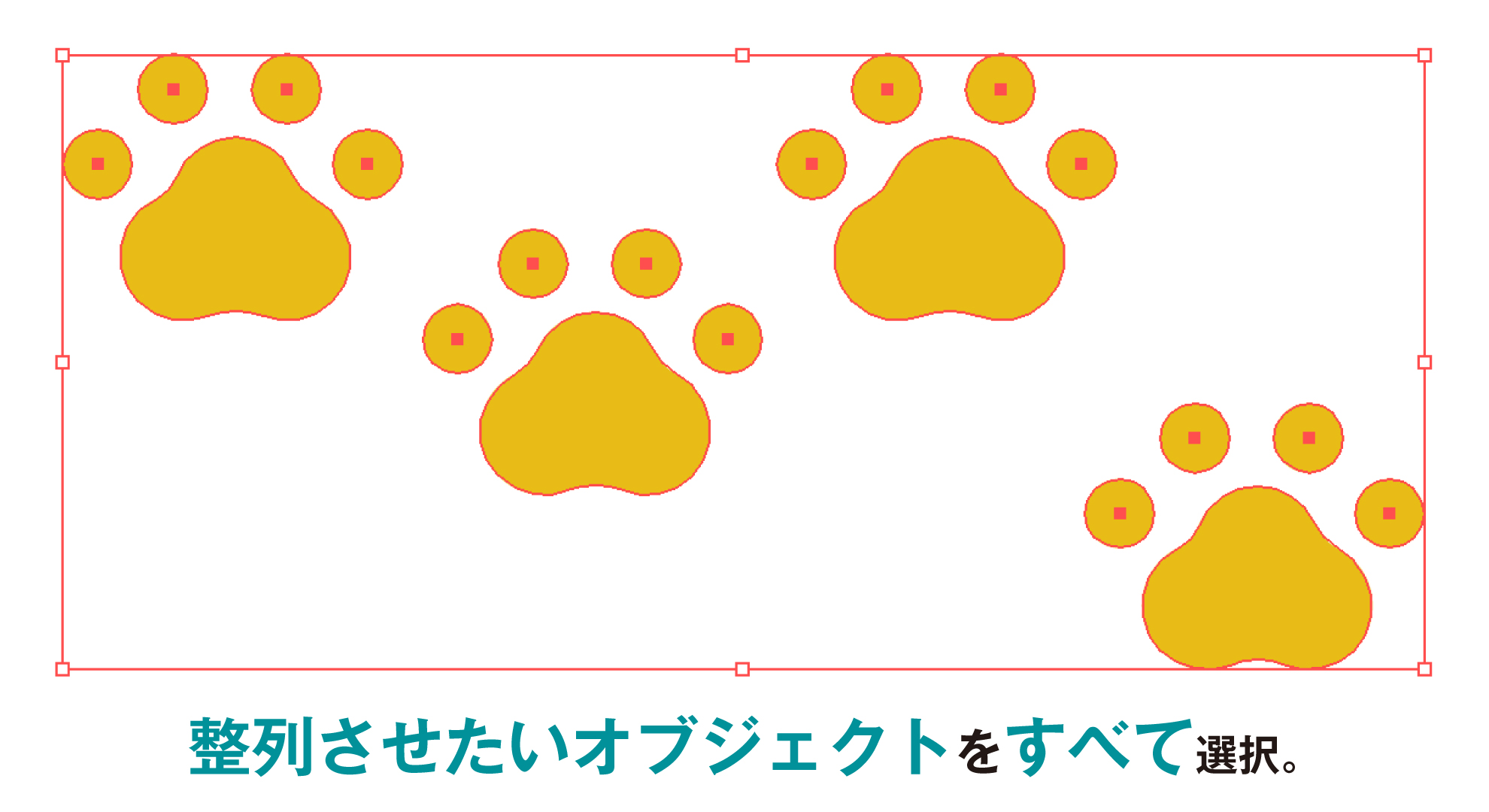
簡単な選択方法!
- マウスの左クリックを押しながら選択したいオブジェクトの上をドロップ。マウスの軌道上に薄い囲いのような四角が表示されます。
- ショートカットキー:Command+A
- Shiftを押したままマウスの右クリックでオブジェクトを1つずつ選択。
整列ツールを使用してボタン1つで簡単に中央揃え!
整列ツールのツールパットにある垂直方向中央に整列をクリック。すると下の図のように選択したオブジェクトの垂直方向中央に合わせて自動的に中央揃えになります。
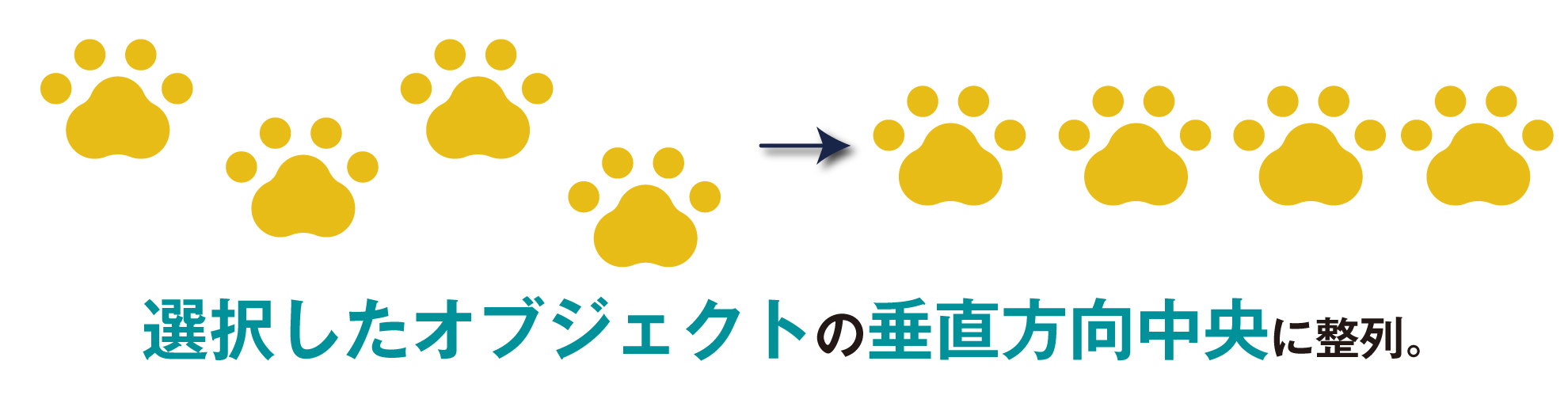
垂直方向中央に揃えた時、オブジェクトの元々配置してある高さによって揃えられる高さが異なります。
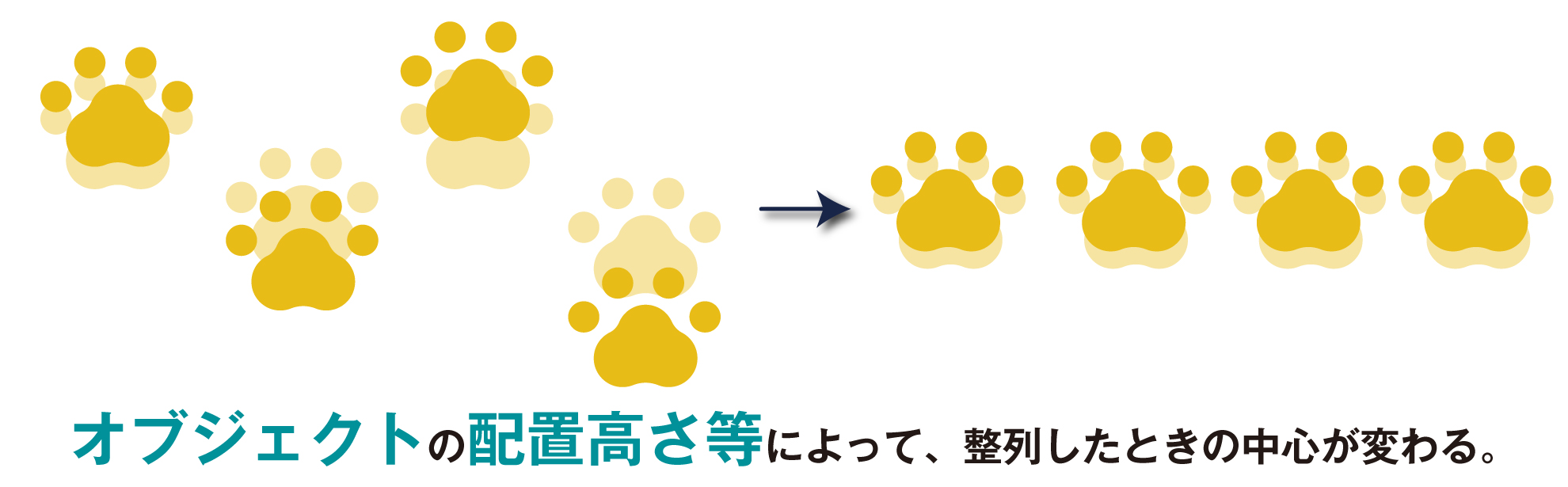
整列した時に任意の位置に合わせて配置したいやり方は、整列ツールを使った3つの時短!小技テクニックで紹介しています♪
③整列ツールでできること一覧
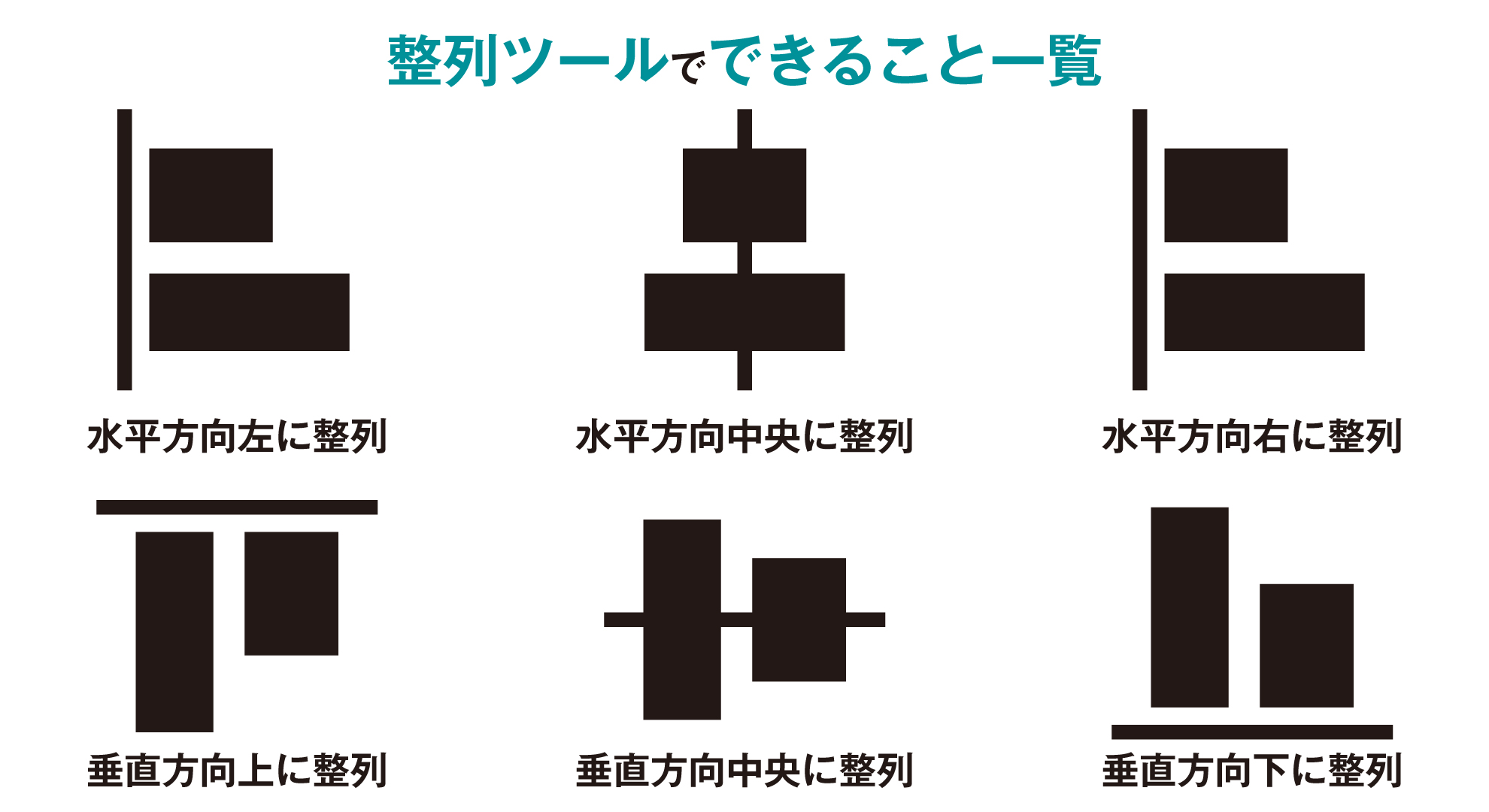
- 水平方向左に整列:選択中のオブジェクトの一番左に位置を揃える。
- 水平方向中央に整列:選択中のオブジェクトの水平方向中央に揃える。
- 水平方向右に整列:選択中のオブジェクトの一番右に位置を揃える。
- 垂直方向上に整列:選択中のオブジェクトの一番上位置を揃える。
- 垂直方向中央に整列:選択中のオブジェクトの垂直方向中央の位置に揃える。
- 垂直方向下に整列:択中のオブジェクトの一番下に位置を揃える
整列機能以外で揃えて配置する方法:スマートガイド
ぼうスマートガイドとは、オブジェクト(図やフォント、写真など)やアートボードを複数作成し、それらを操作する時に一時的に表示されるガイドです。
現在移動させているオブジェクトが他のオブジェクトとの位置関係でどこに揃っているのかが自動的に表示されます。
移動させている時だけではなく整列、変形の際にも、位置関係を表示し作業を補佐してくれる機能です。オブジェクトの移動などをスムーズにガイドしてくれるのでとても便利です。
スマートガイドについての詳細は【スマートガイドの表示・非表示の2つの方法】にて紹介しています。
最後に
デザイナーになりたいと思い勉強し始めた時、デザインに使うオブジェクト(図形やフォント、写真など)を整列させるときに、今まではスマートガイドという機能を利用してマウスで少しずつ動かしながら位置を調整して配置していました。
ある日、そのやり方だと時間がかかるし、実はきれいに整列できてないよと言われIllustratorで簡単に綺麗に配置する方法ついて調べはじめました。
そこで出会ったのがIllustratorの整列の機能でした。
しかしIllustratorの整列機能は、初歩の初歩すぎてどんな使い方の本を読んでも細かくは書いてありませんでした。涙
そこでデザイナー初心者向け!写真などを綺麗に配置したいと思ったら、ぜひ知っておいてほしいIllustrator機能の一つ!整列ツールで簡単に図形やフォント、写真などの配置を整列させられる方法を紹介していきたいと思い記事にしました。
以上図形やフォント、写真などの配置を中央揃えにする方法でした。
整列ツールは知っていると簡単に綺麗な配置にすることができるので、作業の効率化にも繋がるしなんといっても簡単!デザインをするにあたっても欠かせない機能です。ぜひ使ってみてください!
最後までありがとうございました^^










コメント