今回は炎のテクスチャ素材をPhotoshopで切り抜く方法をご紹介します。
簡単なのでぜひ試してみてください^^
もくじ
もくじ
炎をPhotoshopで切り抜く手順
手順1:使用したいテクスチャをPhotoshopに読み込む
使用したいテクスチャを用意して、Photoshopに読み込んで開く。
開くと下記のように表示されます。
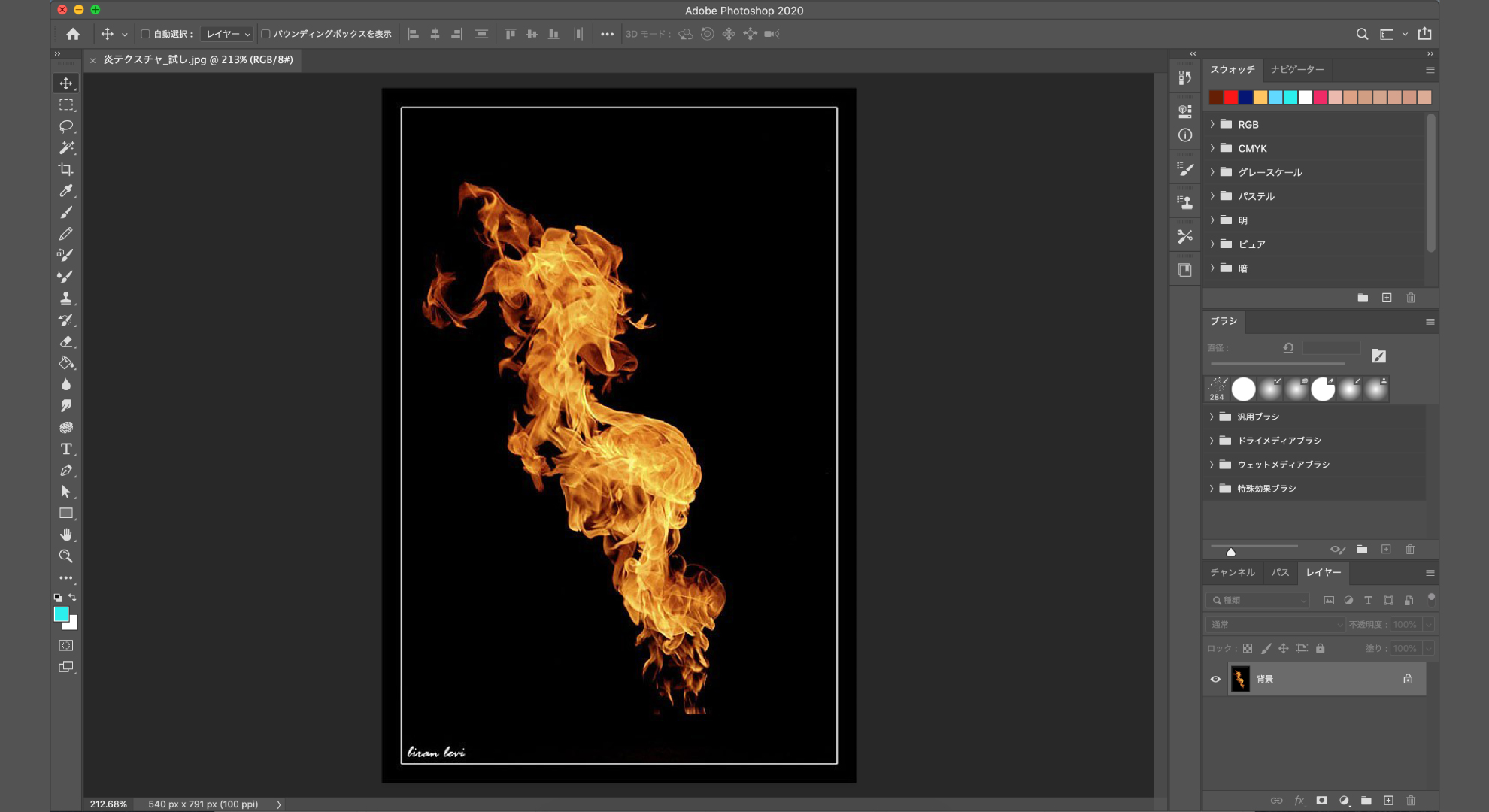
今回はこちらの炎のテクスチャを切り抜いていきます。
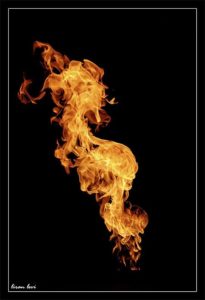
手順2:チャンネルを開く
ツールバーのウィンドウからチャンネルを選択し開く。
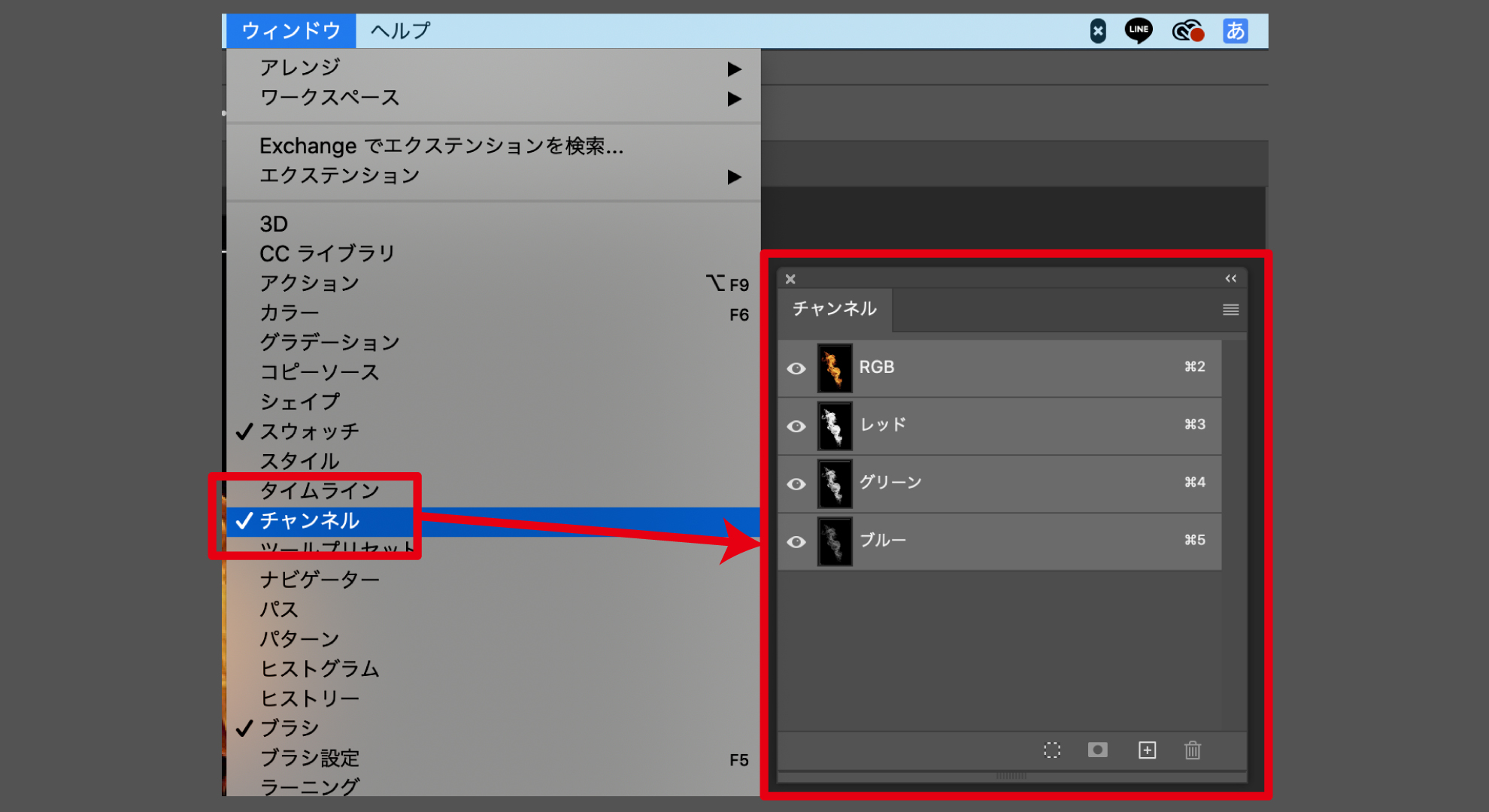
手順3:コントラストの強いチャンネルだけを表示
取り込んだ画像の最もコントラストの強いチャンネルのみを表示させる。炎系のテクスチャだったら「レッド」、煙系のテクスチャだったら「ブルー」など。
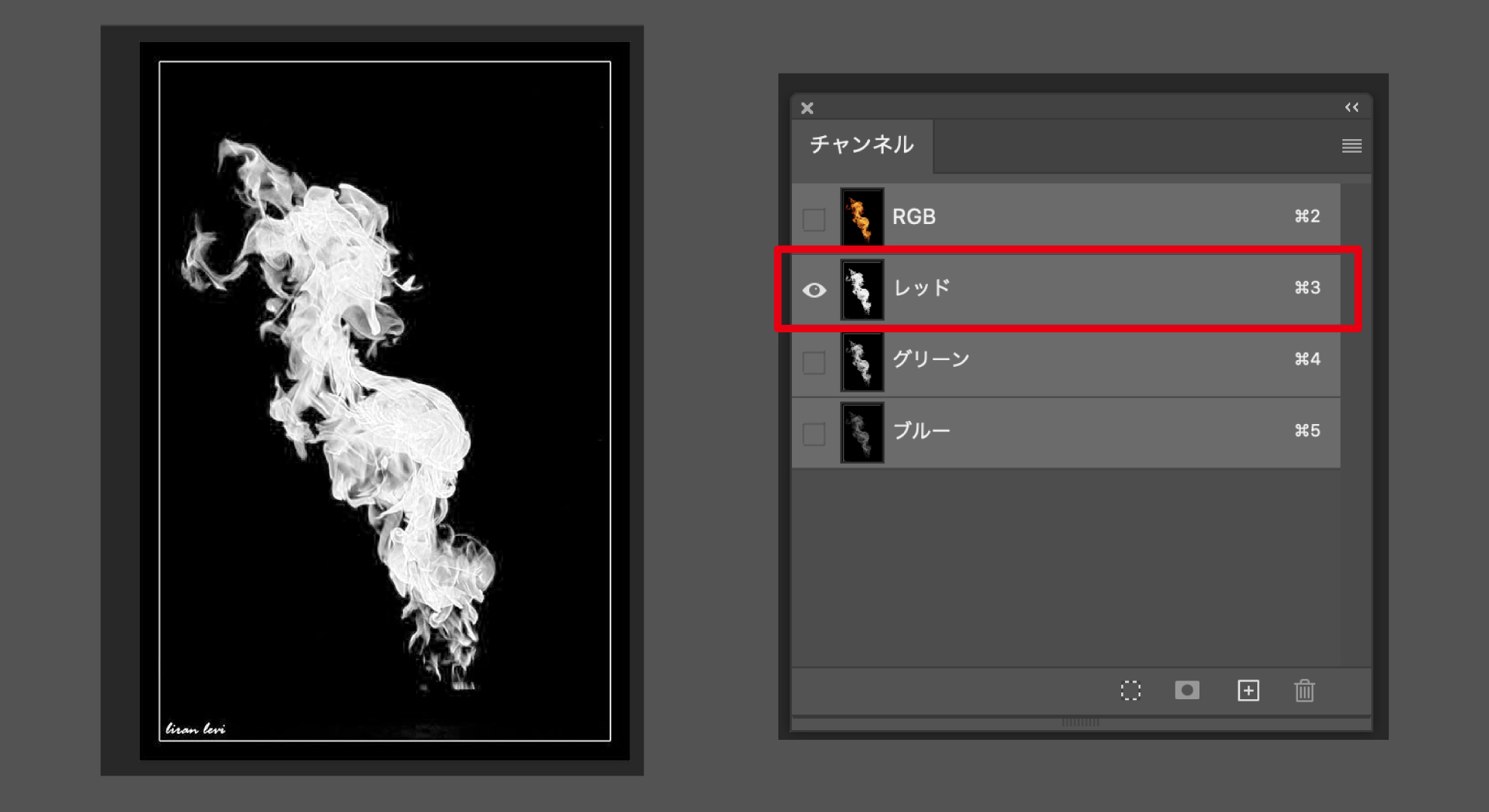
今回の場合は「レッド」が一番コントラストが強いので、「レッド」をのチャンネルのみを表示させます。
手順4:表示させたチャンネルのみを選択
選択は簡単です。Commandを押したままチャンネルパレットのチャンネルサムネイル部分を左クリックをするだけで自動選択されます。
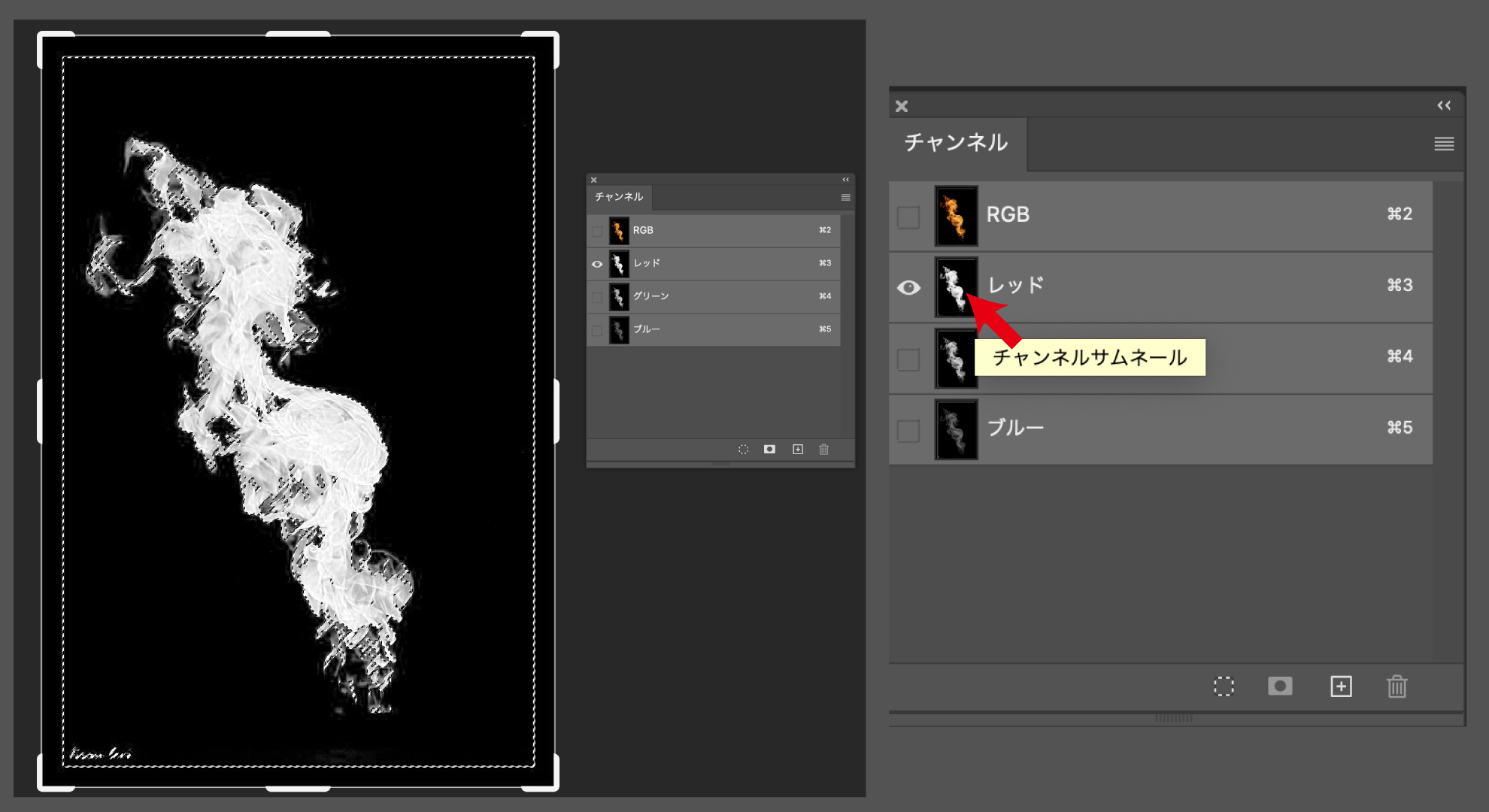
手順5:切り抜く
切り抜く方法は2種類あります。どちらも簡単なので自分の好みや、場面で使い分けてください。
選択範囲を新規ペースト
選択した範囲をコピーして、貼り付ける。
- コピー:Command+C
- ペースト:Command+V
貼り付けたら元の画像を非表示にする。
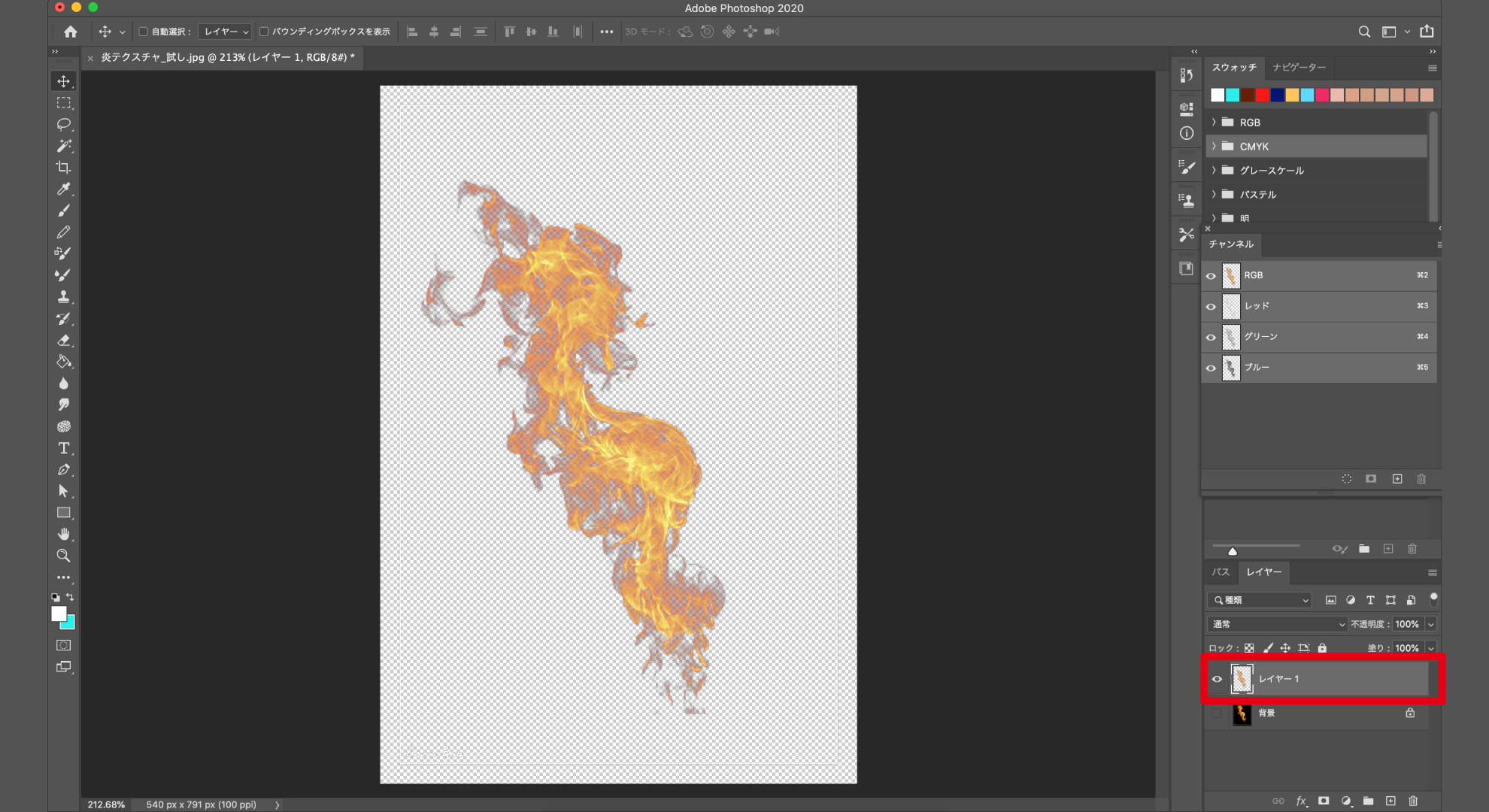
選択範囲にマスクをかける
選択したら元の画像にマスクをかける。
マスクを付ける方法は、レイヤーの下にあるベクトルマスクを追加のアイコンを押す。
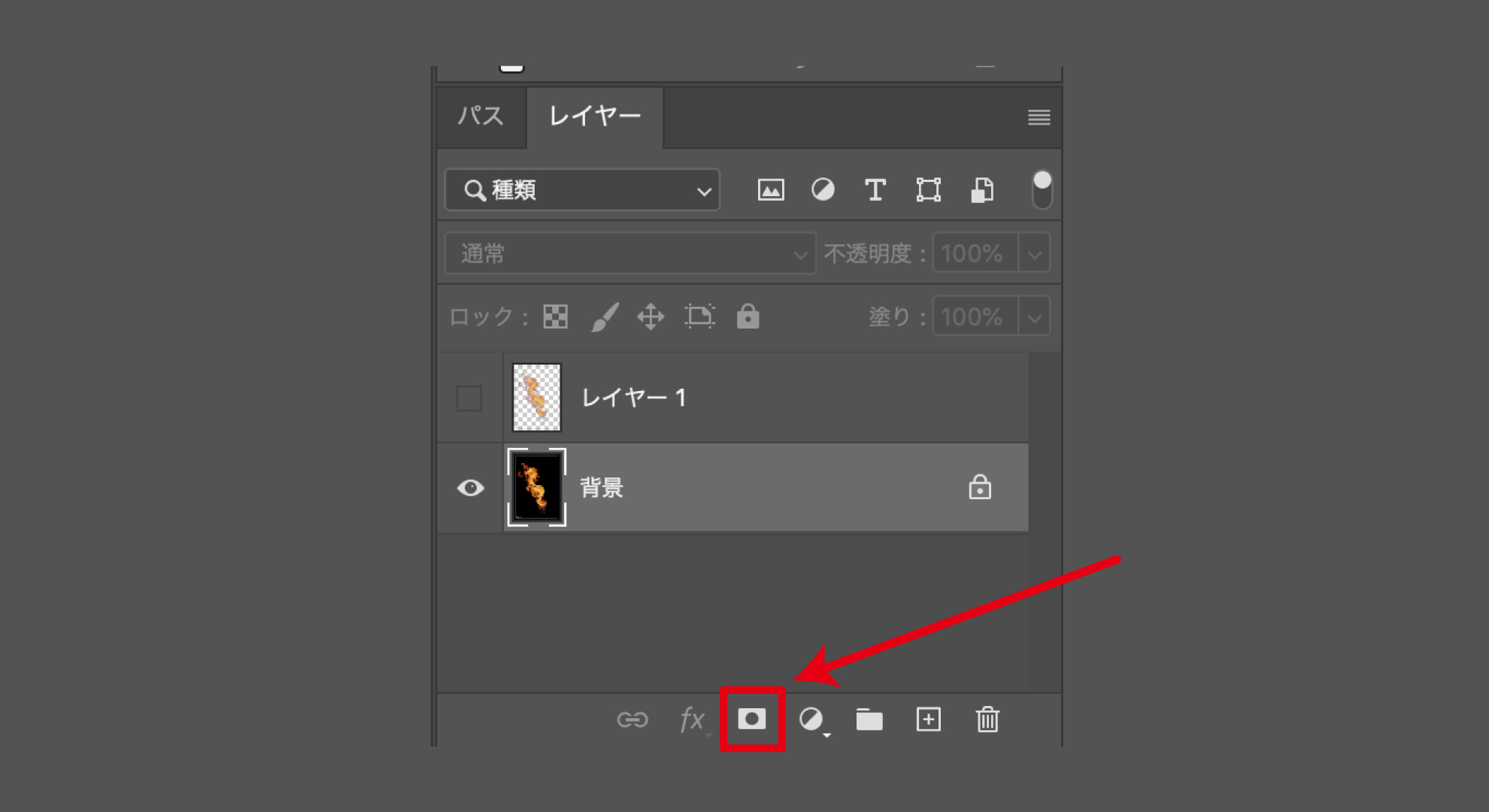
マスクを掛けると下記画像のようになります。
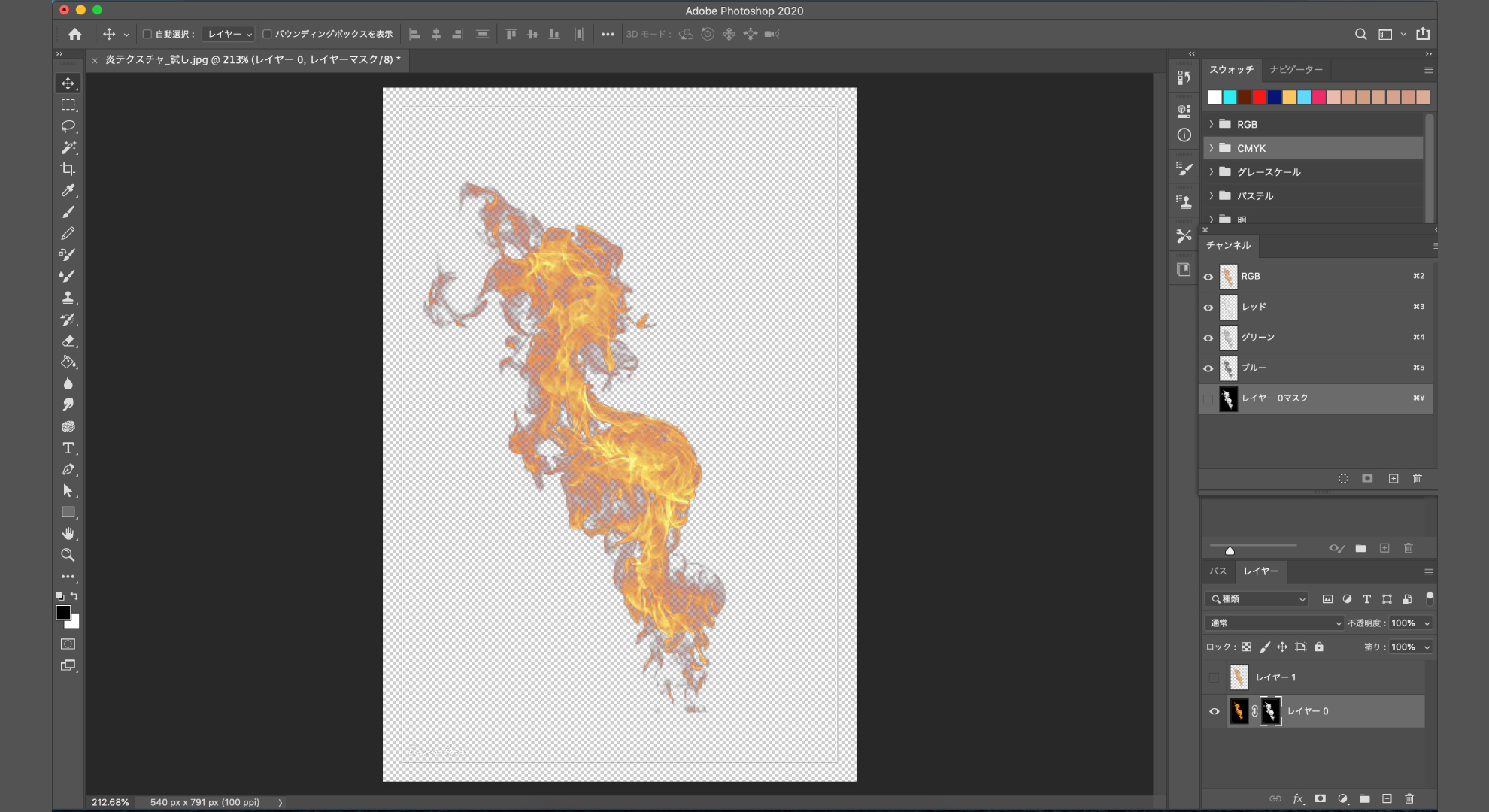
以上炎のテクスチャをPhotoshopで切り抜く方法でした。
ぜひやってみてください^^

コメント